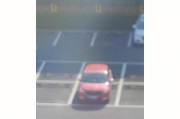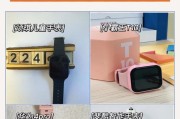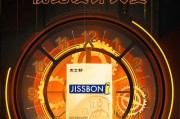当您使用戴尔电脑遇到无法连接网络的问题时,确实会感到非常困扰。无论是家庭上网还是工作学习中,网络已成为我们不可或缺的一部分。本文将详细指导您如何解决戴尔设备连不上网的问题,并提供实用的故障排除技巧,确保您能尽快恢复网络连接。
检查网络连接设置
在开始深入排查之前,首先应该检查一些基本的网络设置,确保没有简单的错误导致连接问题。
1.检查无线网络或有线连接
无线连接:确保戴尔设备的无线功能已经开启。在电脑右下角的网络图标上点击,查看无线连接是否已启用。如果未启用,请点击启用。
有线连接:检查网线是否已经牢固地连接到电脑和路由器上。如果使用的是USB外接网卡,请检查其是否正确安装,并且驱动程序是否最新。
2.网络适配器驱动更新
过时或损坏的驱动程序是常见的网络问题原因之一。以下是更新网络适配器驱动程序的步骤:
打开“设备管理器”(可以在搜索栏输入“设备管理器”来快速找到它)。
寻找并展开“网络适配器”部分。
右键点击您的网络适配器,选择“更新驱动程序”选项。
选择“自动搜索更新的驱动程序软件”并按提示操作。

排查网络问题
如果上述基本设置检查无误,我们需要进行更详细的排查来确定问题所在。
1.网络故障诊断
Windows系统自带的故障诊断工具可以帮助我们快速定位问题:
在任务栏搜索框中输入“网络故障诊断”,并运行。
按照提示完成诊断,系统会自动检测并尝试修复网络问题。
2.重启网络设备
有时简单的重启可以解决网络问题:
关闭电脑和路由器,等待一分钟左右。
先开启路由器,再开启电脑。
3.使用命令提示符
如果故障诊断未能解决问题,可以尝试使用命令提示符进行更深入的排查:
打开命令提示符(管理员模式)。
输入`ipconfig/release`,然后输入`ipconfig/renew`,这将重置IP地址。
如果怀疑DNS服务器问题,可以输入`ipconfig/flushdns`清空DNS缓存。
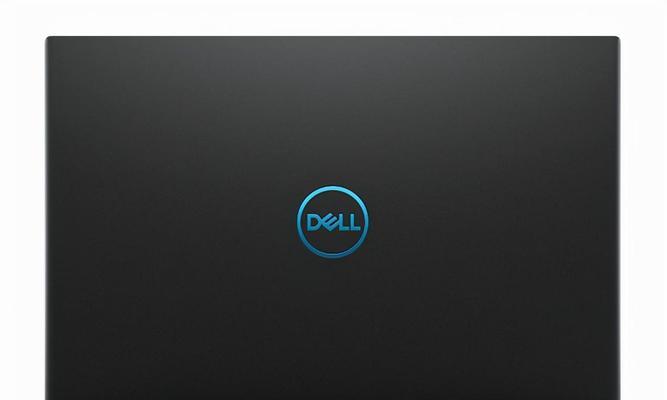
高级故障排除
如果以上步骤都未能解决您的问题,可能需要进行更高级的故障排除。
1.网络适配器禁用与启用
有时暂时禁用并重新启用网络适配器可以解决问题:
在设备管理器中,找到您的网络适配器。
右键点击并选择“禁用”,等待几秒钟后再次右键点击并选择“启用”。
2.检查防火墙和安全软件
安全软件和防火墙有时可能会误拦截正常的网络通信:
检查并临时关闭防火墙,看是否能解决问题。
检查安全软件设置,确保没有网络通信的限制。
3.系统还原
如果网络问题出现在最近的系统更新或更改之后,可以尝试系统还原:
打开“创建还原点”(可以在搜索栏输入此名称快速找到)。
在系统属性窗口中选择“系统还原”。
按照向导步骤选择一个合适的还原点进行还原。
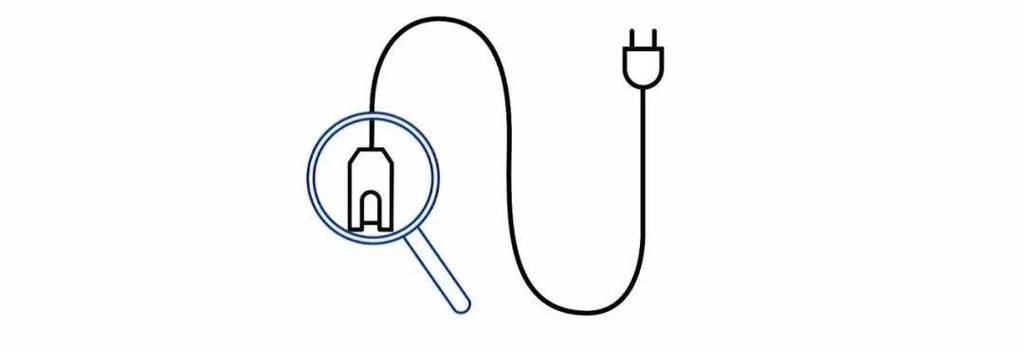
戴尔电脑连不上网可能是由多种因素造成的,但通常通过上述步骤,您应该能定位并解决大多数网络连接问题。始终从检查基本设置开始,逐步深入排查,如果需要,进行系统还原。在处理过程中,请保持耐心,因为网络问题的解决有时需要一些时间。如果您的问题仍然无法解决,建议联系戴尔客服或专业的技术支持寻求帮助。
标签: #怎么办