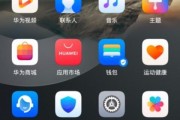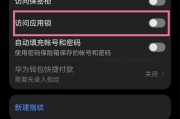随着网络技术的快速发展,通过有线连接上网已经成为了许多用户的首选方式。然而,对于一些电脑新手而言,使用网线接口连接网络可能会遇到一些困惑和问题。本文将为您提供一套详细的电脑网线接口上网设置步骤,帮助您顺利完成有线网络的连接。无论您是使用Windows系统还是macOS系统,本文都将提供精准的步骤指导,确保您能够顺利上网。
第一步:检查物理连接
在开始设置前,确保您的电脑端口(通常是RJ-45接口)与路由器或调制解调器的网线端口已经正确连接。网线两端应该紧固,无松动迹象。请确认路由器或调制解调器已经开启,并且电源指示灯亮起。
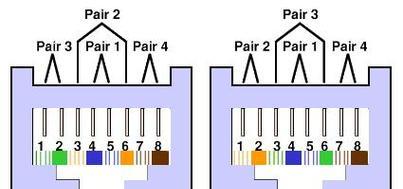
第二步:设置Windows系统上网
对于Windows用户来说,设置网线接口上网通常非常直观。以下步骤适用于Windows10和Windows11系统:
1.连接网线:将网线一端插入电脑的网线接口,另一端连接到路由器或调制解调器。
2.打开设置:点击屏幕左下角的Windows图标,然后点击“设置”(齿轮图标)。
3.网络和互联网:在设置菜单中,选择“网络和互联网”。
4.更改适配器选项:在左侧菜单栏中,点击“更改适配器选项”。
5.找到以太网连接:在打开的“网络连接”窗口中,找到“以太网”或“本地连接”,右键点击选择“启用”。
6.自动获得IP地址:右键点击并选择“属性”,在弹出的窗口中双击“Internet协议版本4(TCP/IPv4)”或“Internet协议版本6(TCP/IPv6)”,选择“自动获得IP地址”以及“自动获得DNS服务器地址”,点击“确定”。
完成以上步骤后,Windows系统会自动从路由器获取网络配置信息,并尝试连接到互联网。如果一切顺利,您应该可以看到网络连接图标显示已连接状态。
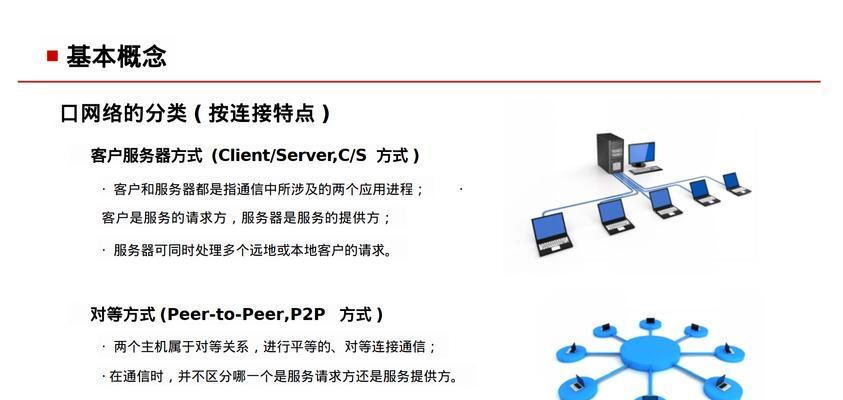
第三步:设置macOS系统上网
macOS系统用户同样可以轻松通过网线接口上网。以下是设置步骤:
1.连接网线:确保网线已经连接到电脑和路由器/调制解调器。
2.打开系统偏好设置:点击屏幕左上角的苹果菜单,然后选择“系统偏好设置”。
3.网络设置:在系统偏好设置中,点击“网络”图标。
4.选择网卡并配置:在网络列表中找到并选择“以太网”选项卡。点击左下角的“高级”按钮,然后切换到“TCP/IP”标签页。
5.设置为自动获得IP地址:在TCP/IP设置中,确保“配置IPv4”选项被设置为“使用DHCP”,同时“配置IPv6”选项也被设置为“自动”。
6.确定并连接:点击“好”确认设置,再点击“应用”并“确定”。这时,系统会自动从路由器获取网络配置信息并尝试连接到互联网。
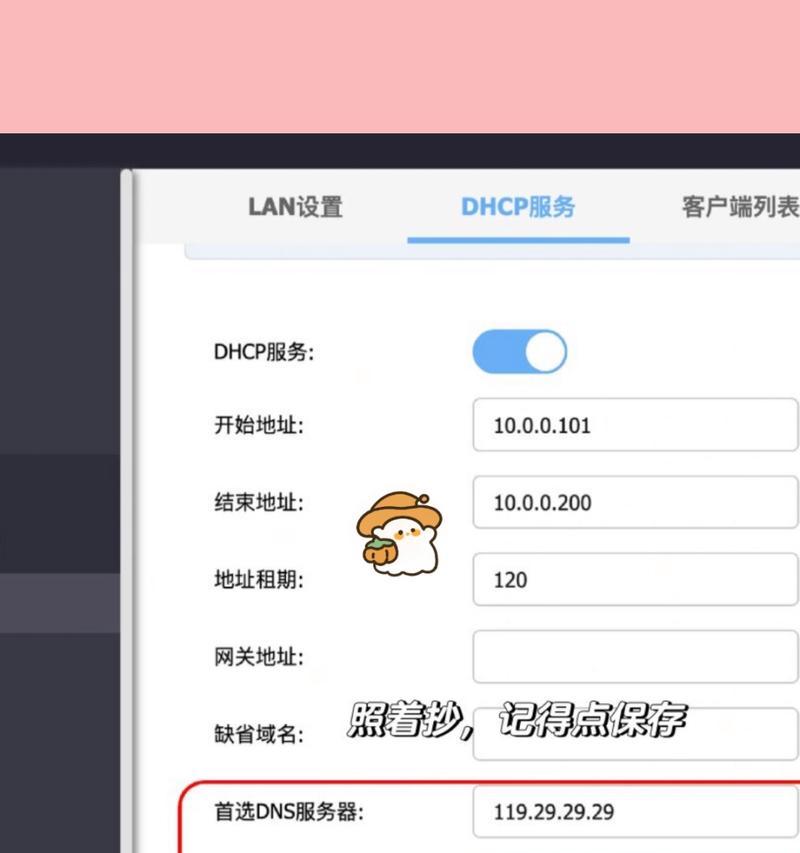
常见问题解答
问题1:网线连接后网络图标显示未连接怎么办?
答:首先检查网线是否牢固连接到电脑和路由器上。重启路由器和电脑。如果问题依旧,尝试重新设置网络适配器属性或网络配置。
问题2:系统提示“未识别的网络”或“没有互联网连接”?
答:这通常意味着电脑未能从路由器成功获取IP地址。您可能需要检查路由器的DHCP服务是否开启,并尝试手动设置IP地址和DNS服务器地址。
结语
通过本文的指导,相信您已经掌握了电脑网线接口上网的设置步骤。无论是Windows用户还是macOS用户,遵循正确的操作流程,都可以轻松实现稳定可靠的有线网络连接。如果您在设置过程中遇到任何问题,本文提供的常见问题解答或许能为您提供帮助。祝您上网愉快,享受快速稳定的网络体验!
标签: #电脑