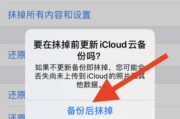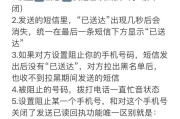随着科技的发展,智能手机已经成为我们日常生活中不可或缺的一部分,特别是苹果的iPhone因其强大的性能和优秀的生态系统受到广泛的欢迎。然而,当我们需要将iPhone上的文件转存到电脑上时,可能会面临一些操作上的困惑。本文将详细介绍苹果手机文件如何转存到电脑,通过步骤指引与技巧分享,帮助用户高效便捷地完成文件转移。
一、使用iTunes进行文件转移
1.1准备工作
在开始之前,请确保您的电脑上安装了最新版本的iTunes,并且iPhone已经通过USB线连接到电脑。如果iTunes尚未安装,您可以通过访问[苹果官网](https://www.apple.com/cn/itunessupport/)下载并安装。
1.2文件同步步骤
第一步:打开电脑上的iTunes。
第二步:等待iTunes识别到您的iPhone设备,通常设备名称会显示在iTunes界面的顶部。
第三步:点击设备图标进入设备管理页面。
第四步:选择“文件共享”选项。
第五步:从左侧的列表中选择您想要同步文件的应用,然后在右侧的窗口中拖拽文件进行拷贝,或者点击“添加文件”按钮选择您想要传输的文件。

二、借助第三方软件
如果您不喜欢使用iTunes或者想要更加便捷地管理文件,可以考虑使用第三方软件来帮助完成文件的转存。市面上有许多专门用于iOS设备和PC之间文件传输的应用程序,比如iTools、iMazing等。这些软件通常都拥有友好的用户界面,并且支持各种类型的文件传输。
2.1使用第三方软件的通用步骤
第一步:在电脑上安装一款靠谱的第三方iOS管理软件。
第二步:通过USB连接您的iPhone到电脑,并打开第三方软件。
第三步:选择文件管理或者类似的选项,然后找到想要传输的文件。
第四步:将文件拖放到指定的电脑文件夹中,或者使用软件提供的导出功能。
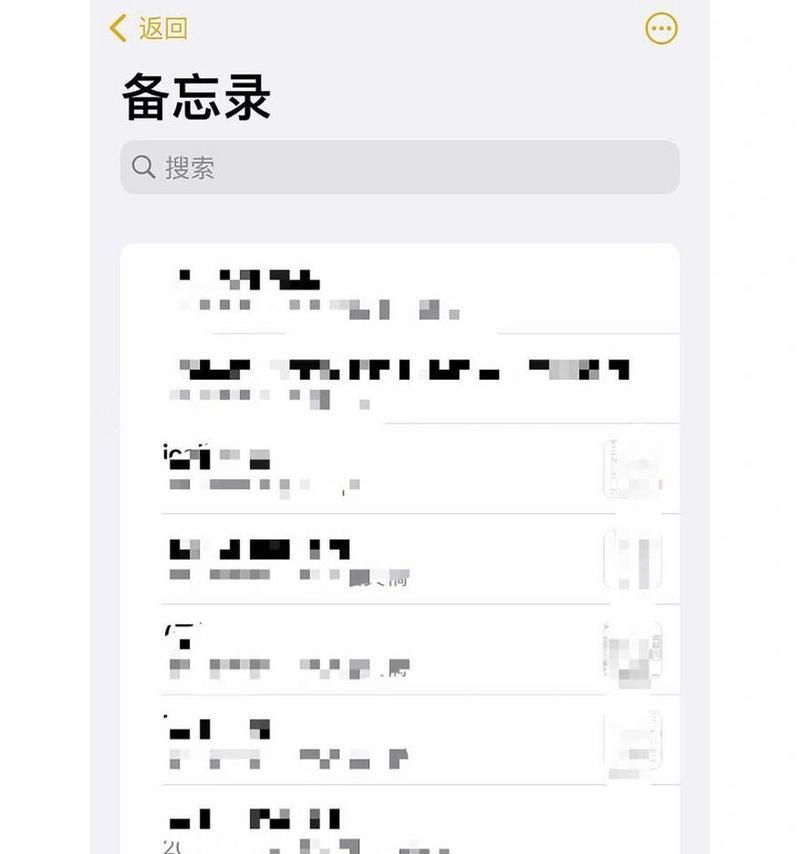
三、通过iCloud云盘转存
iCloud是苹果提供的云存储服务,可以用来保存和访问照片、视频、文档、音乐、应用和更多内容。如果您在iPhone上使用了iCloud,那么也可以通过iCloud云盘轻松将文件转移到电脑上。
3.1文件转存步骤
第一步:在iPhone上打开“设置”应用。
第二步:点击您的AppleID,然后选择“iCloud”。
第三步:确保“iCloud云盘”选项是打开的。
第四步:在iPhone上选择您想要转存的文件,并点击分享按钮。
第五步:选择“添加到iCloud云盘”,文件就会上传到您的iCloud账户。
第六步:打开电脑上的浏览器,访问iCloud官网。
第七步:登录您的AppleID,然后选择iCloud云盘。
第八步:找到刚才上传的文件,右键选择下载到电脑。
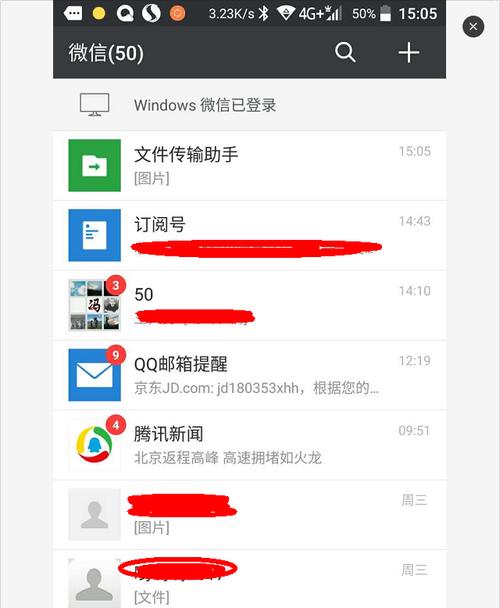
四、常见问题解答
Q1:我无法通过iTunes同步我的文件怎么办?
A1:确保您的iTunes和iOS设备均为最新版本。检查USB线是否完好以及连接是否稳定。若问题依旧,尝试重启设备和电脑,或者使用其他电脑进行同步。
Q2:使用第三方软件转移文件时需要注意什么?
A2:请确保您下载的第三方软件来源可靠,以免个人信息泄露。同时注意,不同的软件可能会有不同的操作流程,请仔细阅读说明文档。
Q3:iCloud云盘的存储空间是有限的吗?
A3:是的,iCloud云盘为每个用户提供了5GB的免费存储空间。如果空间不足,您可以通过购买额外的存储空间来增加。
五、实用技巧
技巧1:定期备份
在转移文件的同时,记得定期备份您的iPhone,以防数据丢失。您可以通过iTunes或iCloud轻松完成这一操作。
技巧2:使用AirDrop
如果您想要快速地在苹果设备间共享文件,可以考虑使用AirDrop功能。它允许您在Wi-Fi和蓝牙范围内,无需互联网连接即可传输文件。
六、结语
通过本文的介绍,您应该已经掌握了多种从苹果手机向电脑转移文件的方法。无论是通过iTunes、第三方软件还是iCloud云盘,每种方法都具有其便捷性和适用性。根据您的需求和习惯,选择最适合您的方式。记得在操作过程中注意保护个人隐私和数据安全。希望这些步骤和技巧能够帮助您顺利完成文件的转移,享受数字化生活的便利。
标签: #苹果手机