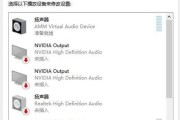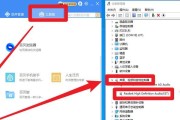在使用电脑过程中,频繁的黑屏不仅影响工作效果,还可能造成数据丢失等问题。幸运的是,通过一系列设置,我们可以有效地预防和减少意外黑屏的发生,保障电脑的稳定运行。接下来,本文将围绕如何进行电脑设置以防止意外黑屏进行详细介绍,并将探讨采用这些措施后的效果。
如何设置防止电脑意外黑屏?
一、调整电源选项
在Windows系统中,最直接防止黑屏的方法是从电源管理设置入手。
1.点击“开始”菜单,打开“控制面板”。
2.选择“硬件和声音”中的“电源选项”。
3.选择你的电源计划,点击“更改计划设置”。
4.当计划设置窗口打开后,确保将“关闭显示器”和“使计算机进入睡眠状态”选项设置为“从不”或最长的时间限制。
通过上述操作,电脑即使在闲置状态下也不会因为电源管理而自动关闭显示器或进入睡眠状态,从而减少因误操作或操作暂停造成的黑屏。
二、屏幕保护程序设置
屏幕保护程序不仅可以防止屏幕烧伤,还可以在一定程度上防止意外黑屏。请按照以下步骤设置:
1.在“控制面板”中找到“个性化”,选择“屏幕保护程序”。
2.在屏幕保护程序的设置中,选择一个你喜欢的屏幕保护程序。
3.将“等待”时间设置为“1分钟”或更长时间,这样在你暂时离开电脑时,屏幕会切换到屏幕保护程序而不是直接黑屏。

三、系统注册表调整
对于高级用户,可以通过修改系统注册表来进一步防止系统因硬件问题导致的自动黑屏。
1.按下`Win+R`键打开运行窗口,输入`regedit`并回车,打开注册表编辑器。
2.导航到`HKEY_LOCAL_MACHINE\SYSTEM\CurrentControlSet\Control\GraphicsDrivers\DCI`路径。
3.右键“DCI”下的空白处,新建一个名为`timeout`的DWORD(32位)值,双击它并在数值数据中输入`0xffffffff`或者一个足够大的值,例如`3600`(表示1小时)。
请注意,修改注册表可能会影响系统稳定性,操作前建议备份注册表或创建系统还原点。

四、显卡控制面板设置
不同的显卡厂商可能提供特定的黑屏保护设置。以NVIDIA显卡为例:
1.打开NVIDIA控制面板。
2.点击“管理3D设置”。
3.在左侧的“全局设置”中,可以找到“电源管理模式”,选择“最高性能优先”以避免因为节能模式导致的黑屏。

设置后效果如何?
这些设置降低了电脑因各种原因意外黑屏的风险。具体效果如下:
电源选项的调整确保了电脑不会因为系统空闲而自动进入低功耗模式。
屏幕保护程序不仅延长了显示器的工作状态,还可以减少屏幕长期显示静态画面产生的损害。
通过注册表调整,可以有效阻止因驱动兼容性问题或硬件问题导致的黑屏。
显卡控制面板的优化则可以更好地控制显卡工作状态,避免因显卡节能导致的性能下降和黑屏问题。
综合以上设置,您的电脑将更不易出现意外黑屏,从而提升使用体验和工作效率。同时,您也可以享受更加顺畅的游戏和视频观赏体验,因为这些设置同样能够防止在多媒体播放过程中意外的黑屏事件。
在设置过程中,确保按照步骤操作,并在必要时查看官方文档或寻求专业人士的帮助。这样,您不仅能有效防止电脑意外黑屏,还可以保证系统整体性能和稳定性的提升。
标签: #电脑