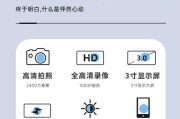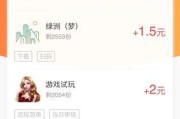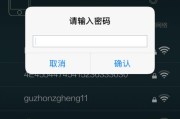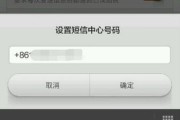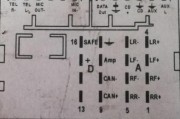在使用电脑的过程中,用户可能会希望在桌面或者系统托盘区域快速查看连接到电脑的外设信息,例如鼠标、键盘和打印机等。显示外设信息图标可以帮助用户更好地监控和管理这些连接设备的状态。本文将手把手地教你如何在电脑上显示外设信息图标,并进行详细的操作步骤说明。
了解外设信息图标
外设信息图标通常指的是设备状态图标,这些图标显示在电脑的任务栏(系统托盘)区域。大多数打印机驱动安装后都会在系统托盘显示一个小型图标,通过该图标用户可以快速访问打印队列、设备维护菜单等。

显示外设信息图标的操作步骤
1.调整任务栏设置
我们需要确保任务栏设置允许显示通知区域图标。
在Windows系统中,点击“开始”菜单,选择“设置”(齿轮形状的图标),在设置窗口中选择“个性化”。
找到“任务栏”并点击进入。
找到“通知区域”设置,选择“打开或关闭系统图标”。
确保你希望显示的外设图标,例如“输入指示器”、“音量”、“网络连接”等已经开启。
进一步,如果要在通知区域看到某些特定设备的信息图标,你可能需要在设备的设置中进行调整。
2.显示输入设备图标
对于键盘和鼠标,通常不需要额外步骤,因为它们的图标默认就是显示的。
如果使用的是触摸板,通常需要进入触摸板的驱动程序设置中来启用托盘图标。
在“控制面板”搜索栏输入“鼠标”,点击打开“鼠标属性”,切换到“触摸板”标签页,检查是否勾选了“启用托盘图标”。
3.显示打印机信息
对于打印机,若要显示其信息图标,操作步骤略有不同。
打开“控制面板”,选择“硬件和声音”类别下的“设备和打印机”。
在打印机列表中,找到你想要显示图标的打印机。
右键点击该打印机的图标,选择“打印机属性”。
在打开的属性窗口中,找到“共享”或“通知”标签页,根据具体的打印机型号,可能要进行不同的设置,以显示设备的状态图标。
4.其他外设设备
对于其他外设设备,如USB声卡、网络摄像头等,显示信息图标的步骤也类似。一般来说:
连接设备后,安装相应的驱动程序。
进入该外设的驱动程序控制面板或系统设置。
查看是否有开关或选项来显示任务栏图标。

遇到问题怎么办?
如果按照上述步骤操作后仍然无法显示外设信息图标,请考虑以下解决方法:
重启电脑:有时候简单的重启可以解决显示问题。
更新驱动程序:访问设备制造商的官方网站,下载最新的驱动程序进行更新。
检查系统设置:确认系统级别的设置没有禁止显示该图标。
寻求帮助:如果问题依旧存在,可以在相关技术支持论坛或社交媒体上寻求专业帮助。
通过以上步骤,大多数用户都能在电脑上成功显示外设信息图标。记住,不同的设备和操作系统可能稍有差异,遇到特殊情况需要具体问题具体分析。
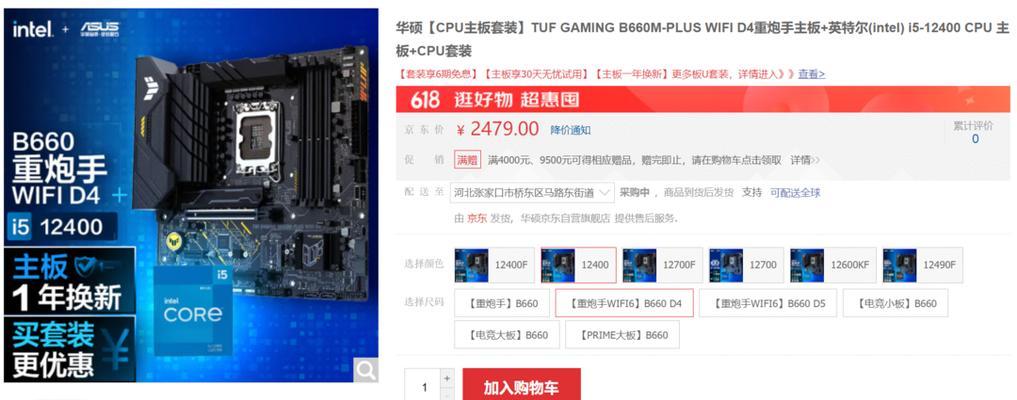
附加技巧和建议
定期检查更新:保持操作系统和外设驱动程序的更新,有助于提高设备兼容性和系统稳定性。
备份设置:在进行系统设置更改前,建议备份当前设置,以避免修改不当导致系统问题。
自定义图标:对于一些支持高度自定义的外设,用户可以按照个人喜好更改图标样式。
在本文中,我们详细介绍了如何在电脑上显示外设信息图标的操作步骤,包括调整任务栏设置、显示输入设备图标、打印机信息显示以及针对常见问题的解决方法。通过掌握这些技巧,用户可以更加便捷地管理和使用连接至电脑的各种外设。记得定期维护和更新系统及外设,以获得最佳的使用体验。
标签: #操作步骤