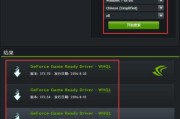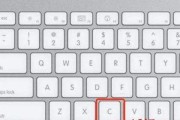随着数字时代的进步,音频记录已成为个人和专业用途的重要组成部分。越来越多的用户倾向于使用蓝牙耳机进行录音,因为它提供了一种快捷、无线的录音方式。对于苹果电脑用户来说,实现这一功能不仅可能,而且相对简单。本文将逐步介绍如何在Mac上使用蓝牙耳机进行录音,并提供一些技巧和常见问题的解决方案。
1.准备工作
在开始录音之前,确保您的蓝牙耳机已正确连接到您的苹果电脑。同时,您可能需要一款录音软件。苹果设备自带的GarageBand是个不错的选择,它是一款功能强大的音频制作软件。接下来,我们会详细介绍步骤。

2.连接蓝牙耳机
2.1打开蓝牙耳机
确保您的蓝牙耳机已开启,并且处于配对模式。
2.2连接到Mac
打开您的苹果电脑的蓝牙设置:
点击屏幕左上角的苹果标志。
选择“系统偏好设置”。
点击“蓝牙”图标进入蓝牙设置界面。
此时,您的Mac会自动搜索附近的蓝牙设备,找到您的耳机后点击配对。一旦配对成功,耳机图标旁边会出现一个勾选标记。

3.使用GarageBand录制音频
3.1打开GarageBand
在Dock栏找到GarageBand图标,双击打开。
3.2创建新项目
点击左上角的“新建项目”。
选择一个适合录音的项目类型,例如“语音”。
为您的录音项目命名,比如“我的蓝牙耳机录音”。
3.3录音准备
确保GarageBand的输入设备设置为您连接的蓝牙耳机。
在主界面预览窗口,找到红色的录音按钮。
点击录音按钮前的下拉菜单,选择“输入设备”进行设置。
3.4开始录音
一切准备就绪后,点击红色的录音按钮开始录制。您可以通过耳机听到自己的声音,以便随时进行调整或开始对话。
3.5录音完成
录音完成后,您可以保存文件,并进行编辑或导出。GarageBand提供了许多编辑功能,可以进一步提升音质。

4.常见问题与解决方案
4.1蓝牙耳机延迟问题
有时候使用蓝牙耳机录音可能会遇到轻微的延迟。为解决这个问题,您可以尝试以下方法:
确保Mac系统和耳机固件都更新到最新版本。
尽量减少干扰源,比如其他蓝牙设备或电子设备。
更改Mac的蓝牙设置,有些情况下可以手动调整延迟。
4.2音频质量不佳
如果您的录音听起来质量不够理想,可以尝试以下策略:
选择适合录音的环境,避免嘈杂的背景噪音。
检查耳机的麦克风是否需要清洁或校准。
调整GarageBand的音量和音频效果设置。
5.实用技巧
5.1增强录音清晰度
使用高品质的录音耳机或耳塞,它们通常提供更好的麦克风性能。
尝试将录音环境的回声降到最低,比如使用消声材料。
5.2变声效果
使用GarageBand的内置效果,例如变声器,为您的录音增加一些趣味性。
6.
使用苹果电脑通过蓝牙耳机录音是一个简单且高效的过程。只要您遵循本文的步骤和建议,就能在您的苹果Mac上顺畅地进行录音。也许您会遇到一些小问题,但绝大多数情况下,经过简单的调整和优化,您都可以获得满意的录音效果。如果您有任何疑问或遇到困难,请不要犹豫,参考我们的常见问题与解决方案部分,或在网上搜索相关支持。现在,您可以开始您的录音体验,创作属于自己的音频内容了。
标签: #苹果电脑