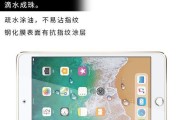在使用戴尔笔记本电脑时,触摸板作为一个便捷的输入设备,虽然极大地方便了用户,但在某些情况下,如外接鼠标使用时,可能需要关闭触摸板来避免误触。本文详细介绍了如何在戴尔笔记本上关闭与开启触摸板,无论您是新手还是有经验的用户,都能够快速掌握。
如何关闭戴尔笔记本触摸板
当您需要暂时关闭戴尔笔记本触摸板时,可以使用软件方法或者硬件方法,下面详细介绍每一种方式的操作步骤。
方法一:使用系统设置关闭触摸板
1.打开控制面板:点击屏幕左下角的“开始”按钮,然后选择“设置”(齿轮图标)。
2.进入触摸板设置:在设置窗口中,选择“设备”然后点击“触摸板”。
3.禁用触摸板:在触摸板设置页面,将“触摸板”选项切换到关闭状态。
这种方法是通过软件层面关闭触摸板,不需要任何物理操作,比较方便快捷。
方法二:使用Fn组合键关闭触摸板
戴尔笔记本通常支持通过Fn(功能)键与其他按键组合的方式快速关闭或开启触摸板。具体操作为:
1.找到特定按键:查看键盘上是否有带有触摸板图标的按钮。如果存在,通常这个键上会有“触摸板开启/关闭”的提示。
2.按下组合键:同时按住Fn键与上述标记有触摸板图标的按键。大约按键后一至两秒,触摸板即会被禁用。
这个方法是通过硬件控制来实现快速开关,特别适用于需要频繁切换触摸板开关状态的场景。
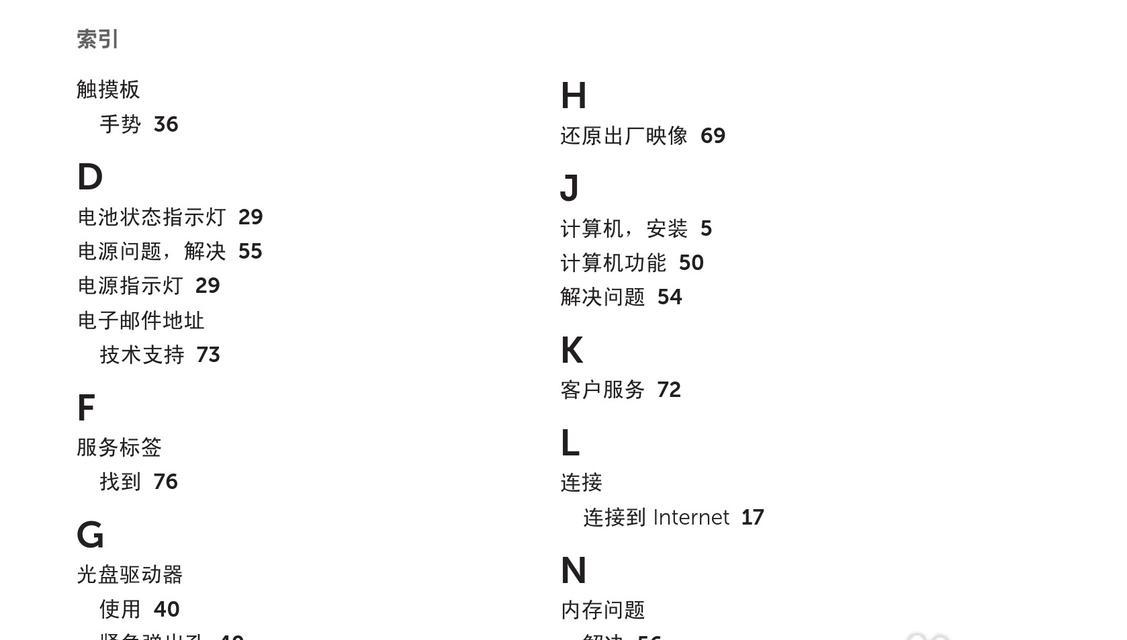
如何开启戴尔笔记本触摸板
如果您的触摸板被意外关闭,或者需要重新启用触摸板,可以按照以下方式操作。
方法一:在系统设置中启用触摸板
按照关闭触摸板的第一个方法,进入“设备”下的“触摸板”设置,将触摸板状态切换至“开启”即可。
方法二:使用Fn组合键开启触摸板
如果是在使用Fn组合键关闭触摸板,同样使用相同的组合键即可恢复开启状态。只要确保同时按下Fn键和带有触摸板图标的键。

常见问题与解决办法
在实际使用中,用户可能会遇到一些问题。以下是一些常见问题及其解决方法:
触摸板常闭或常开:检查是否有设置上的错误,确保在“触摸板”设置里没有错误勾选。如果是物理按键引起的,尝试重启电脑,或检查物理按键是否卡住。
Fn组合键不工作:确认Fn锁定功能(通常由Fn和一个带有灯泡图标的键进行锁定)是否被激活。如果已经开启,请关闭后再尝试。
触摸板无反应:可能是驱动问题,建议更新戴尔官方提供的触摸板驱动。

用户体验小贴士
在进行精细作业,如图像编辑或玩游戏时,关闭触摸板可以避免误触。
在外接鼠标使用时,关闭触摸板能够提升操作的精确度。
结语
掌握戴尔笔记本触摸板的关闭与开启方法,可以使您的操作更加高效,减少不必要的误操作。无论是通过软件设置,还是通过Fn组合键,操作步骤都非常简单。如果在操作过程中遇到任何问题,可参考本文提供的常见问题解决方法。希望本文能够帮助您更好地使用戴尔笔记本,提升工作效率和体验。
标签: #笔记本