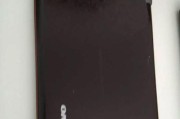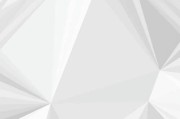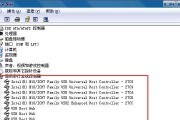摄像头作为笔记本电脑的标配功能,在视频会议、在线教育、社交互动等场景中发挥着重要作用。然而,许多用户在使用笔记本电脑摄像头时会遇到设备无法打开、驱动程序问题或者隐私设置障碍等困惑。本文将提供一个全面的笔记本电脑摄像头开启指南及解决常见问题的方法,以帮助用户高效地利用这一功能。
开启笔记本电脑摄像头的步骤
检查硬件连接
在尝试软件设置之前,请确保笔记本电脑的摄像头硬件没有物理损坏且正确连接。轻拍摄像头镜头附近,确保没有松动的部件,并检查所有的硬件连接是否稳定,包括任何外接的USB摄像头。
查看系统设置
步骤1:在笔记本电脑上找到摄像头的开关按钮,并确保其处于开启状态。并非所有笔记本电脑都有物理开关,因此这一步骤可跳过。
步骤2:点击打开笔记本电脑的“设置”应用,通常可通过任务栏的齿轮图标访问。
步骤3:在“设置”中,选择“隐私”或“摄像头”选项。
步骤4:向下滚动找到“摄像头访问权限”,确保已将需要使用摄像头的应用添加至允许列表中。
使用快捷键
一些笔记本电脑品牌提供快捷键来控制摄像头,例如:Fn+F4、F6、F11等组合键。请查看您的笔记本电脑使用手册或官方网站,了解正确的快捷键组合。
确认驱动程序
摄像头驱动程序可能已过时或损坏,导致摄像头无法正常工作。在“设备管理器”中检查摄像头驱动程序状态:
步骤1:按下Win键+X,并选择“设备管理器”。
步骤2:找到“摄像头”一项,展开它。
步骤3:如果存在任何带有警告标志的设备,右键点击并选择“更新驱动程序”或“卸载设备”然后重启设备让系统自动重新安装。
使用第三方软件
如果以上步骤都无法解决问题,可能需要借助第三方软件来检测和管理摄像头。请确保下载安装从可信赖的来源获取的软件。
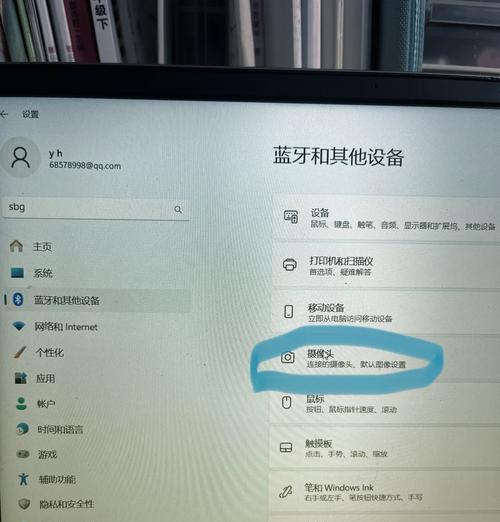
WindowsHello
如果你的笔记本电脑支持WindowsHello,则可以通过面部识别登录你的Windows账户。确保“设置”中的面部识别登录选项是开启的。
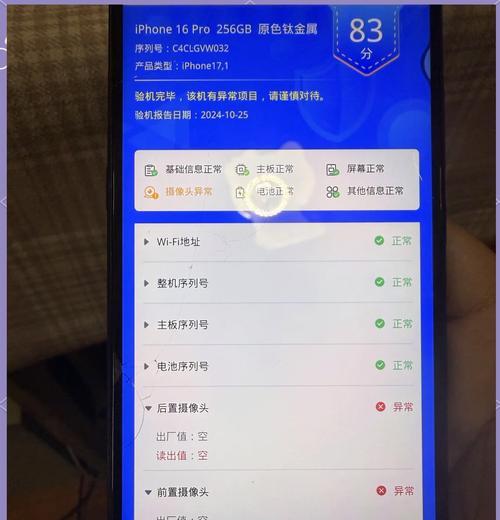
遇到问题时的解决方法
摄像头未被检测到
可能原因:硬件故障、驱动不兼容、USB端口问题(外接摄像头)。
解决方法:尝试重新安装驱动,或将摄像头连接到另一台电脑上测试是否工作正常。
驱动程序无法安装或更新
可能原因:系统版本不兼容、下载的驱动程序不正确。
解决方法:访问笔记本电脑制造商的官网获取最新的驱动程序,并查看安装指南或常见问题解答(FAQ)。
隐私问题
可能原因:用户未授予摄像头权限。
解决方法:确保在摄像头的隐私设置中,用户账户被允许访问摄像头。
系统错误提示
Windows系统可能会弹出错误提示,常见的有错误代码:0xA00F4244、0x200F、0x204。
解决方法:访问微软官方支持中心,根据错误代码查找解决方案。通常包括系统还原、更新Windows系统、重置PC或联系技术支持。
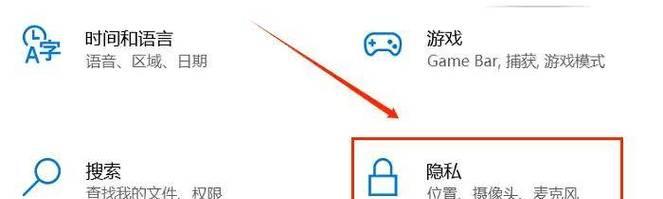
小结
开启笔记本电脑摄像头通常是一个简单明了的过程,然而,在此过程中可能会遇到各种预料不到的问题。通过以上步骤,您可以确保摄像头能够被顺利激活和使用。如果问题依旧存在,按照问题类型寻求专业帮助或利用网络资源进行进一步诊断,通常可以找到合适的解决方法。
标签: #笔记本电脑