剪映(CapCut)是一款深受用户喜爱的视频剪辑应用,以其简洁易用和强大的功能著称。在剪辑视频时,我们经常会遇到需要去除素材声音的场景。本文将深入探讨使用剪映去除视频素材声音的多种技巧,无论是初学者还是进阶用户,都能在这篇全面的指南中找到所需信息。
一、了解剪映的基本操作界面
在开始之前,了解剪映的基本操作界面是十分必要的。剪映的操作界面直观简洁,主要分为素材库、视频轨道、音频轨道、编辑工具栏和预览窗口等几个部分。熟悉这些界面布局,能帮助我们更快地找到去除声音的选项并进行操作。
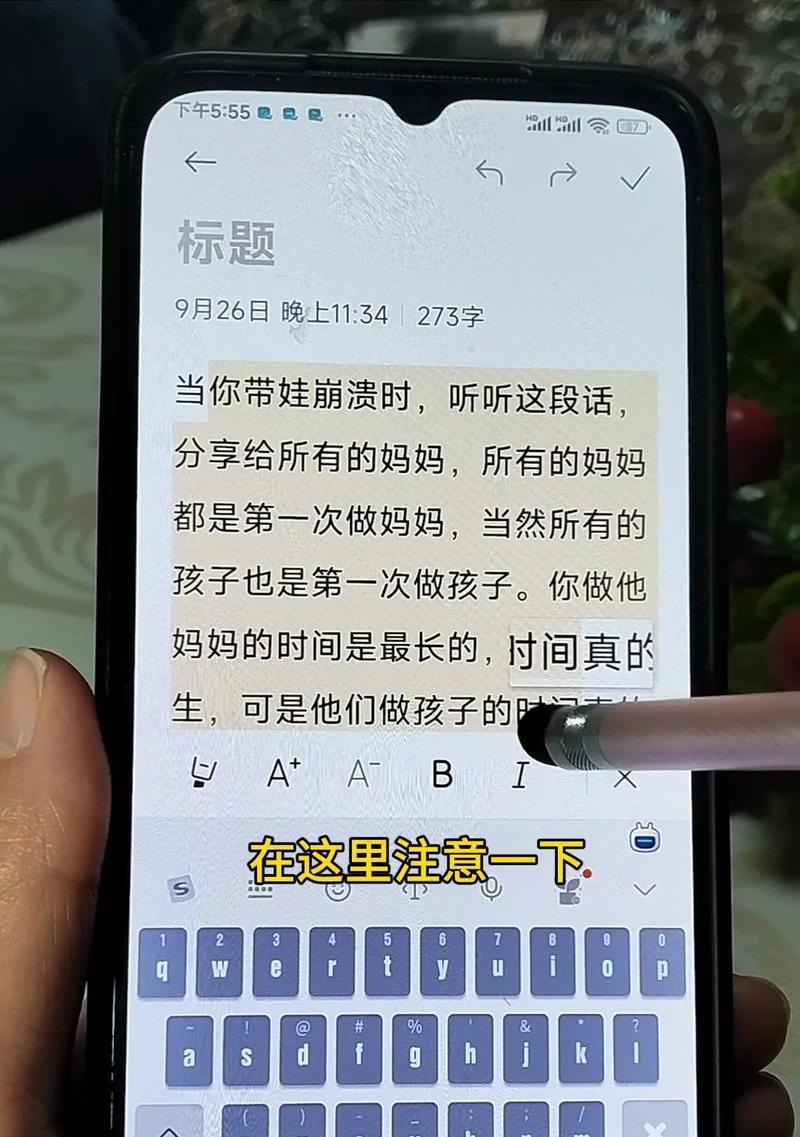
二、剪映去除声音的基本步骤
步骤一:导入素材
打开剪映应用,点击“新建项目”并导入你需要操作的视频素材到项目中。
步骤二:选择音频轨道
在视频轨道上点击你想要编辑的视频片段,确保它处于选中状态。这时,音频轨道也会显示出来,你可以在这个轨道上进行声音的调整。
步骤三:去除素材声音
1.在音频轨道上点击你想要去除的声音部分。
2.点击选中音频轨道右侧的“静音”按钮(通常是一个小喇叭图标),音频轨道上的声音即会被静音。
3.如果需要彻底去除声音,可以使用“拆分”功能,将视频和原音频轨道分离,然后删除音频轨道即可。
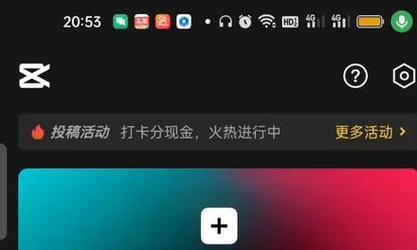
三、进阶技巧与实用功能
技巧一:批量静音
当你有许多视频片段需要去除声音时,剪映提供了一个非常实用的功能——批量静音。你可以选择多个视频片段,在音频轨道上选择“静音”,所有选中的片段的声音都会被静音,大大提升工作效率。
技巧二:使用音效库添加背景音乐
在剪映中,我们可以使用内置的音效库来给视频添加新的背景音乐。操作步骤如下:
1.点击操作界面中的“添加音频”。
2.在弹出的音效库中选择你喜欢的音乐。
3.将音乐拖拽到音频轨道上即可。

四、常见问题解答
问题一:为什么我删除了音频轨道,但声音依然存在?
这可能是由于在剪映中视频本身带有内嵌音频。你可通过“视频”菜单中找到“分离音频”选项,将视频和音频完全分离,然后再删除音频轨道,声音就会消失。
问题二:如何快速恢复已删除的音频轨道?
如果误删了音频轨道,你可以通过点击“撤销”按钮或者在编辑历史中选择删除前的状态来恢复音频轨道。
五、深度拓展
在剪辑视频时,声音的处理与画面同样重要。掌握剪映去除声音的技巧,能让你更自由地控制视频的表现形式。除了基本的去除声音和静音操作,剪映还支持添加音效、调整音量、音效过渡等高级功能,能够满足更深层次的创作需求。
六、结尾
掌握剪映去除视频素材声音的多种技巧,可以让你的视频剪辑工作更加得心应手。无论你是初学者还是资深用户,希望本文的详细指导能助你一臂之力。通过一步步的演示与技巧分享,相信你能够更加灵活地运用剪映,创作出更高质量的视频作品。综合以上,让我们运用剪映,释放创意,制作出更多令人印象深刻的视频吧!
标签: #素材

