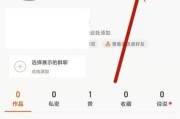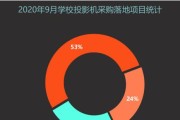在商务演示、家庭影院或是教育课堂中,投影仪都是一个不可或缺的辅助工具。然而,时不时地更换屏幕图片,是保持演示新鲜感和有效传达信息的重要一环。本文将指导您了解如何更换投影仪屏幕图片,详细步骤与实用技巧全解析,让您的投影内容始终如新。
了解投影仪的图片更换原理
更换投影仪屏幕图片的本质在于将新的图像信号传输到投影仪,并由投影仪投射到屏幕上。根据投影仪的类型(比如LED、LCD、DLP等)和连接方式(HDMI、VGA、无线等),更换图片的步骤会有所差异。
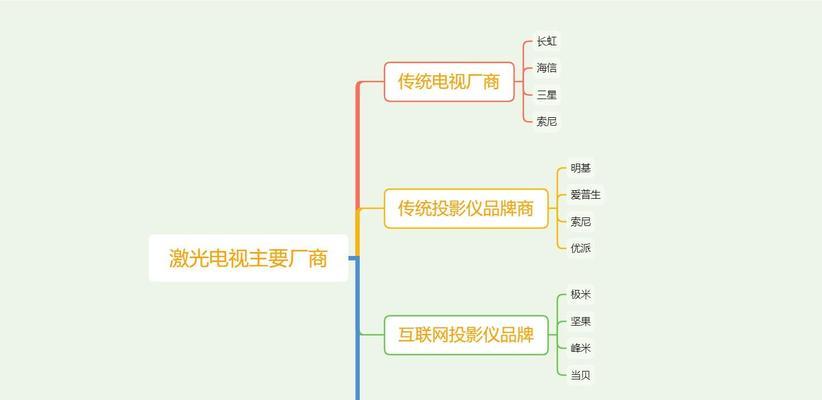
检查接线与连接方式
在更换图片之前,首先确认你的投影仪与信号源(可能是电脑、手机或平板)之间正确的连接方式。确保所有的连接线没有松动和损坏。
关键步骤:
确保电源线连接稳定。
检查HDMI、VGA或USB等数据线是否牢固。
如果使用无线连接,检查无线信号是否正常。

更换图片的常规步骤
步骤一:开启投影仪
按投影仪背后的电源按钮,开启机器。若配有遥控器,也可以使用遥控器操作。
步骤二:选择正确的输入信号
在投影仪上,一般会有几个输入源的按钮,如“Source”、“Input”或“AV/PC”等。按下相应的按钮,选择与您的设备连接的输入源,例如HDMI1、HDMI2或VGA等。
步骤三:在信号源设备上选择输出
确保您准备更换图片的设备(如电脑)屏幕已经解锁,并处于待输出状态。若通过HDMI连接,电脑上可能会显示“复制”、“扩展”或“仅第二显示器”等选项,选择适合的输出模式。
步骤四:使用设备的图片更换功能
在您的电脑或移动设备上,找到想要投影的图片。在Windows系统中,通常可以通过右键点击图片,然后选择“显示方式”或“打印”到投影仪。如果您正在使用的是MAC系统,可以使用“控制台”中的“显示器”设置来更换投影图片。
步骤五:调整投影仪设置
根据需要调整投影仪的焦距、亮度、对比度等设置,以获得最佳投影效果。

额外小技巧:使用远程控制和自动化工具
如果您希望更方便地更换图片,可以考虑使用投影仪自带的远程控制功能,或者下载专门的投影管理软件。有的投影仪支持手机APP控制,可以远程切换图片,甚至进行更复杂的设置。
常见问题解答
问:更换图片时,投影仪显示无信号,应该如何解决?
答:首先确认所有连接线都已正确连接且无损。检查你的设备是否被设置为正确的输出模式(比如仅显示在电脑屏幕,而非投影仪)。如果问题依旧,尝试重启投影仪和信号源设备。
问:如何保持投影图片的清晰度?
答:确保投影仪远离强光和反光物体。同时,选择合适的投影模式和调整投影仪设置,如亮度、对比度和-focus等,都可以帮助你保持图片的清晰度。
问:投影仪在不同设备间的切换是否会造成图片更换不便?
答:通常情况下,只要保持连接线的稳定连接,切换设备并不会导致图片更换的问题。若使用无线连接,确保在每次切换设备后,新设备能与投影仪成功配对并连接。
问:投影仪屏幕变成了蓝屏,应该怎么办?
答:若投影仪屏幕显示蓝色,说明没有有效的视频信号输入。请检查连接线是否正确连接,或者是否有松动。若使用的是无线连接,检查无线信号是否正常和稳定。
通过以上步骤和技巧,您应该能够轻松更换投影仪屏幕上的图片。记住,每次操作前都务必确认连接的稳定性和设备的正确设置,这将使您的投影体验更为顺畅。对于任何技术产品,细节往往是决定成功与否的关键。随着技术的不断进步,投影仪的使用和设置也会变得越来越人性化和智能化,让更换图片这一简单任务变得更加轻松简单。
标签: #投影仪