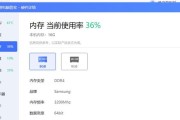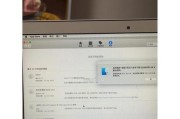随着科技的进步,多设备协同工作已经成为提升生产力的重要手段。华为作为全球领先的科技公司,其推出的笔记本与手机协同功能可以大大提升用户的办公和使用效率。本文将手把手教你如何设置华为笔记本与手机的协同工作,确保您能够快速上手并享受到无缝协同带来的便利。
一、准备工作
为了顺利进行设置,请先确保您的华为笔记本和手机满足以下条件:
华为笔记本预装最新版本的PCManager(电脑管家)和EMUI系统;
华为手机支持多屏协同功能,已升级到最新版的EMUI系统;
两设备均已开启蓝牙功能;
保证两设备的电池电量充足,建议使用原厂充电器和数据线进行连接,以保证数据传输的稳定性。

二、华为笔记本与手机的快速设置步骤
步骤一:启动多屏协同
1.在华为笔记本端,双击PCManager图标打开程序或直接点击桌面右下角的“多屏协同”图标;
2.会弹出“允许手机访问此电脑”的提示,点击“允许”;
3.等待系统搜索附近的华为手机。
步骤二:连接手机与笔记本
1.在手机端,从状态栏下滑打开通知中心,点击“多屏协同”;
2.选择搜索到的华为笔记本,点击“连接”;
3.当手机屏幕显示提示时,在笔记本端点击“允许”连接;
4.此时手机界面将出现在笔记本屏幕上。
步骤三:完善设置与使用准备
1.完成初次连接后,系统可能需要进行一些基础设置,如设置设备名称,以便日后快速识别和连接;
2.确认设备音频输出配置,以确保声音输出的正确性;
3.在初次连接成功后,系统会自动下载手机助手程序,确保手机助手在笔记本端正常运行。

三、深入配置与优化使用体验
功能调试
1.文件传输:在“多屏协同”界面,文件传输很简单,只需拖拽即可完成文件的传输;
2.剪贴板共享:现在可以实现笔记本与手机间的剪贴板共享了,复制信息变得更加便捷;
3.键盘输入:在手机界面上也可以使用笔记本的键盘进行文字输入,提高输入效率;
4.触控板操作:笔记本触控板可以作为手机屏幕使用,实现精准操作。
高级设置
1.网络连接:可通过有线或无线网络进行连接,有线连接提供更稳定的网络环境;
2.音频输出:可设置为手机或笔记本扬声器作为音频输出源;
3.分辨率调整:根据需要调整手机显示在笔记本屏幕上的分辨率。

四、常见问题解答
问:遇到连接失败怎么办?
答:请检查手机和笔记本是否符合上述前提条件,确保蓝牙和WiFi均开启且处于同一网络环境下。若问题依旧,建议重启设备或重新安装PCManager程序。
问:多屏协同是否影响手机正常使用?
答:在连接状态下,手机屏幕会显示为镜像,但可以使用手机的触摸功能进行操作。手机的独立功能仍可以使用,如电话、信息等。
五、注意事项与维护建议
在使用过程中,请确保华为账户登录,享受更加个性化的服务和协同体验;
注意保护个人隐私,使用完毕后记得断开手机与笔记本的连接;
定期更新系统和PCManager,以获得最新的功能和安全的更新。
通过上述步骤,您就可以轻松设置并开始享受华为笔记本与手机协同工作带来的便捷体验。这不仅提升了工作效率,也使得两个设备之间的交互更加自然流畅。综合以上,掌握这些设置方法,将使华为设备的使用更加得心应手。
标签: #笔记本