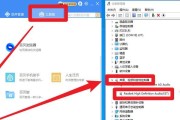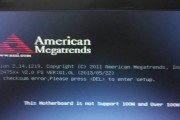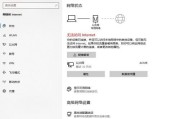当我们在使用电脑进行音频录音或视频制作时,系统原生的声音可能会干扰我们的工作流程。为了让录制结果更加纯净,我们需要关闭电脑的原声通道。本文将为您详细介绍关闭原声通道的步骤,帮助您顺利完成专业音质的录音任务。
1.了解原声通道及其重要性
原声通道通常指的是电脑在进行音频输入时,同时捕捉到的电脑系统声音。这在某些场景,如录制语音或做视频时,可能会导致回声、杂音等不必要的音频干扰。关闭原声通道对获得高质量的录音和视频至关重要。
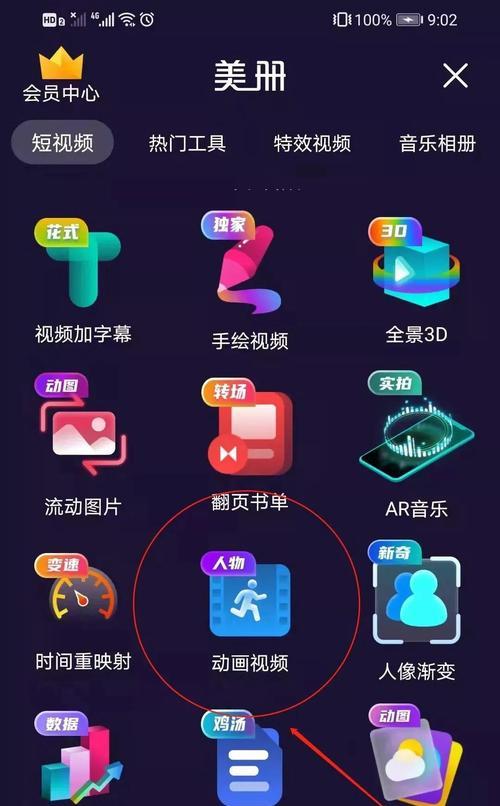
2.关闭Windows系统中原声通道的步骤
a.进入“声音”设置
打开你的电脑,点击屏幕左下角的开始菜单,选择齿轮图标以打开系统设置。在设置界面中,选择“系统”选项,然后在左侧菜单中点击“声音”进入声音设置。
b.调整录音设备设置
在“声音”设置中,下滑到“输入”部分,你可以看到当前的录音设备。点击设备旁边的“管理”链接。
c.禁用系统声音设备
在弹出的“录音设备”窗口中,查找系统默认的扬声器或音频输出设备,右键点击选择“禁用”。这样可以关闭系统声音的输出,避免在录制过程中捕捉到原声。
d.确认录音设备
返回到“声音”设置,点击“输入”部分下的“选择默认设备”。从列表中选择一个作为录音的麦克风或输入设备,并设置为默认。
通过这些步骤,你就可以有效关闭Windows系统的原声通道。
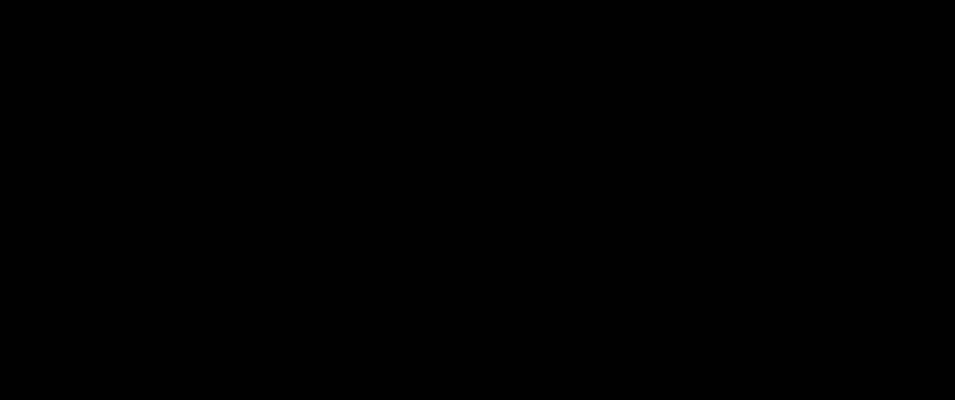
3.关闭Mac系统中原声通道的步骤
a.打开“声音偏好设置”
在Mac上,点击屏幕左上角的苹果图标,选择“系统偏好设置”,然后点击“声音”。
b.调整输入与输出设置
点击“输入”标签,若你想要录制语音,选择你的麦克风作为输入设备,并在“增强”选项中取消勾选任何可能的增强功能。接着点击“输出”标签,选择一个外部扬声器或耳机作为输出设备。
c.使用音频MIDI设置进行精细调整
打开“音频MIDI设置”,在这里你可以更精确地控制音频输入及输出设备。选择你的麦克风,点击窗口左下角的“配置”按钮,选择“通过这个设备录入”。如果需要,你还可以再次确认输出设备的选择。
通过以上步骤,Mac用户同样可以关闭原声通道。

4.在音乐制作软件中关闭原声通道
对于专业音频制作,如在使用Audacity、AdobeAudition等软件时,也可以在软件内进行原声通道的控制:
a.打开音频软件并选择设备
启动你的音乐制作软件,例如Audacity,在顶部菜单中选择“编辑”->“首选项”,在弹出的对话框中选择“设备”。
b.设置录音设备
在“录音”部分,确保选择了你想要使用的麦克风或音频接口作为录音设备。在“硬件”部分确认所选设备的详细参数。
c.录音时关闭原声通道
在开始录音前,确保在软件的主界面内的“设备”菜单中,将“播放监听”选项设置为OFF。这样,在录音时麦克风就不会拾取电脑系统的音频输出。
5.常见问题与解决方法
a.无法找到禁用系统声音的选项
如果你在调整声音设置过程中找不到“禁用”选项,可能是因为你的操作系统版本不同或某些策略限制。检查操作系统更新或联系IT支持解决此类问题。
b.原声通道依然开启
有时候,即使你已经按照步骤关闭了原声通道,仍可能会有声音干扰。这时,可以尝试重新启动电脑,并再次进行设置检查。
6.小结与额外提醒
通过以上详细步骤,无论是Windows用户还是Mac用户,都可以有效地关闭电脑的原声通道,保证音频录制的纯净度。务必记得,在进行任何设置调整前,备份你的系统设置,以防意外情况出现。
记住,技术的进步永无止境,对于电脑的操作和软件的使用同样如此。随着时间的推移,随着系统更新,你可能需要按照新的指导进行调节。不断的学习和实践将使你更加熟练地掌控电脑的每一个细节。
标签: #电脑