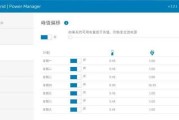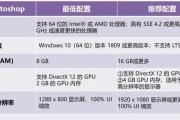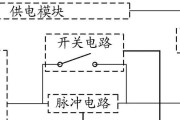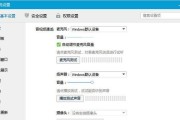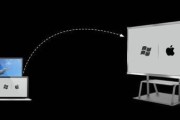在我们的日常电脑使用中,图标视图是组织和访问文件及程序的一种便捷方法。有时,我们可能需要设置电脑图标仅显示图标而不显示文本,这可以为我们的桌面和文件夹界面提供更多的美感和整洁性。那么如何设置电脑图标只显示图标呢?该设置完成后又会有什么样的效果呢?本文将为您详细解答。
如何在Windows系统中设置图标仅显示图标?
开始设置之前
在开始之前,请确保电脑已经连接到了互联网,并且您拥有足够权限以修改系统设置。接着,请按照以下步骤操作:
1.右键点击桌面空白处
2.选择“视图”选项在弹出的右键菜单中,您可以找到关于图标的显示方式的设置。将鼠标悬停在“视图”上,会弹出其子菜单。
3.选择“仅图标”在“视图”子菜单中,会有一系列选项,其中包括“大图标”、“中等图标”和“小图标”等。这些都是带有文标的显示选项。而位于这些选项下方的便是“仅图标”选项。
4.点击“仅图标”以应用设置选择后,您会看到桌面或文件夹内的图标立即变为仅显示图标的形式,没有附带任何文本描述。
深度指导:Windows系统中的图标设置技巧
如果您发现“仅图标”的选项不在“视图”菜单中,不要着急,您可以尝试以下方法来显示它:
右键点击任务栏空白处然后选择“任务栏设置”。
向下滑动进入“通知区域”,在打开的页面中找到“选择在任务栏上显示哪些图标”。
向下滑动至“选择在桌面上显示哪些图标”,在这里您可以找到“桌面图标设置”链接。
点击“桌面图标设置”,在弹出的窗口中设置好您想要显示的图标,然后点击“应用”和“确定”。
常见问题解答
问:为什么我在“视图”选项中没有看到“仅图标”选项?
答:若您在“视图”子菜单中找不到“仅图标”的选项,可能是因为您的Windows系统版本不同。某些版本的Windows系统可能不提供直接“仅图标”的选择,但通常都可以通过调整图标的大小来间接达到仅显示图标的目的。
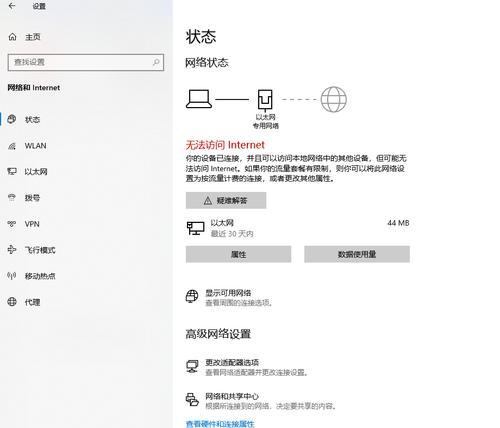
设置完成后的效果
完成桌面图标仅显示图标设置后,您会立即看到一个没有文字描述的桌面。这有助于让桌面看起来更加简洁,视觉上也会感觉较为宽敞。没有了文本的干扰,图标本身的设计美感也会得到凸显,让桌面环境更为个性化。
值得注意的是,在不同的文件夹或应用中,图标显示的大小和效果可能会有所不同。需要在不同的环境中单独设置。
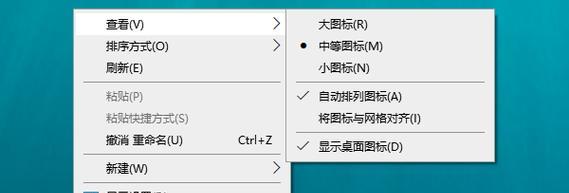
在MacOS中设置图标仅显示图标
如果您使用的是MacOS系统,设置过程会有些许差别:
1.打开Finder,这是管理文件和文件夹的主要应用。
2.点击顶部的“视图”菜单,在下拉菜单中选择“显示选项”。
3.在“显示选项”窗口中,点击“名称”选项旁的下拉菜单。
4.选择“无”,即可关闭图标名称的显示。
完成这些设置后,您会体验到一种在视觉上更为整洁的桌面和文件夹界面。
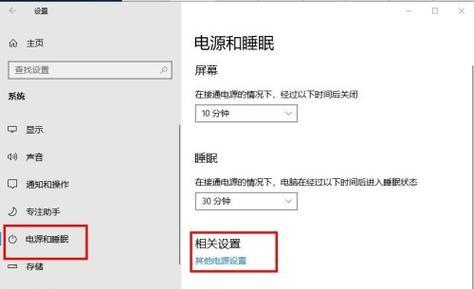
结语
通过上述步骤,我们可以很容易地在Windows和MacOS系统中将电脑图标设置为仅显示图标的形式。这样不仅可以提升桌面的美观性,还能根据个人喜好打造个性化的工作环境。如果您对以上步骤还有疑问或在设置过程中遇到了问题,欢迎在评论区留言,我们将在第一时间为您提供进一步的指导。
标签: #电脑