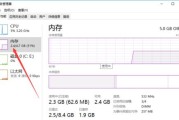导读
在使用Windows10系统时,有时可能会遇到桌面图标“我的电脑”不翼而飞的情况。这不仅影响了用户的使用体验,还可能导致一些操作上的不便。当Win10桌面我的电脑图标消失时,我们应该怎么办?本文将一步步指导您恢复桌面图标,同时提供一些实用的小技巧。
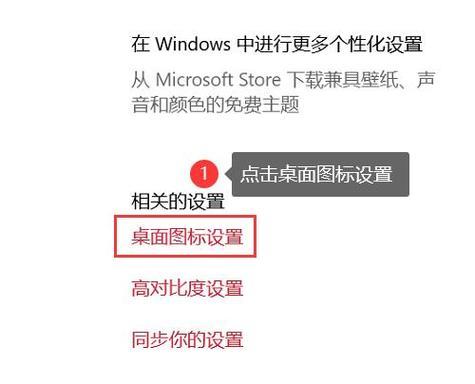
第一部分:检查和调整桌面图标设置
检查桌面图标设置
我们要确认桌面图标是否被隐藏。请按照以下步骤操作:
1.右键点击桌面空白处。
2.在弹出的菜单中选择“个性化”。
3.在弹出的个性化页面选择左侧选项中的“主题”。
4.在主题页面下方找到“桌面图标设置”并点击。
接下来,你将在打开的“桌面图标设置”窗口中看到一系列桌面图标选项。请确保“计算机”选项前的复选框是勾选状态,如果没有勾选,请勾选后点击“应用”和“确定”。
重启资源管理器
如果上述步骤未能解决问题,可以尝试重启资源管理器:
1.按下`Ctrl+Shift+Esc`键,打开任务管理器。
2.在“进程”标签中找到“Windows资源管理器”。
3.右键点击它,选择“重启”。

第二部分:检查第三方软件设置
检查第三方优化软件
一些第三方的系统优化和清理软件可能会误删或隐藏系统的标准桌面图标。如果你最近使用过这类软件,不妨检查一下:
1.打开该软件的设置或配置界面。
2.查看是否有相关的桌面图标设置选项,并确保没有被意外修改或禁用。
检查杀毒软件设置
部分杀毒或者系统安全软件可能会对桌面图标进行隔离或隐藏。请按照以下步骤操作:
1.打开杀毒软件的主界面。
2.进入设置或安全中心。
3.查找是否有与桌面图标或系统文件保护相关的选项,并确保桌面图标未被误挡。
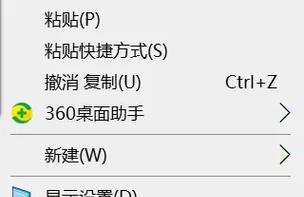
第三部分:使用系统还原
恢复系统设置
如果以上方法均未能恢复桌面图标,可以尝试使用系统还原功能:
1.在“开始”菜单中搜索“创建还原点”,然后点击进入。
2.点击“系统还原”按钮。
3.选择一个创建在问题出现之前的还原点,然后按照提示操作。
请注意,在执行系统还原前,建议备份重要数据,以防数据丢失。
常见问题与实用技巧
为什么我的电脑图标会消失?
可能的原因有:
用户不小心或误操作隐藏了桌面图标。
第三方软件干预,如系统优化工具、杀毒软件等。
系统文件损坏或更新导致的问题。
如何预防桌面图标丢失?
定期备份重要数据。
在进行系统或软件设置更改之前,做好记录,以便快速恢复设置。
安装和卸载软件时谨慎操作,注意查看软件的设置选项。
如何手动添加“我的电脑”图标?
如果想手动添加“我的电脑”图标到桌面,可以执行以下操作:
1.在桌面空白处点击右键。
2.选择“新建”,然后点击“快捷方式”。
3.在创建快捷方式窗口中输入`explorershell:::{20D04FE0-3AEA-1069-A2D8-08002B30309D}`。
4.给快捷方式命名,比如“我的电脑”,然后点击“完成”。
这样,“我的电脑”快捷方式就会出现在桌面上。
结语
桌面图标突然消失,并不是一件无解的问题。通过上述方法,一般都可以快速解决。如果你按照步骤操作后仍未能恢复桌面图标,可能需要考虑联系专业的技术支持。希望本文能够帮助到你,让你的Win10桌面恢复井井有条的状态。
标签: #win10