在当今信息时代,笔记本电脑已成为我们工作、学习、娱乐不可或缺的工具。而笔记本电脑开盖快速亮屏的设置,无疑为用户带来了极大的便利。但你知道如何操作吗?本文将为你详细介绍笔记本电脑开盖快速亮屏的设置方法,保证你能够轻松掌握这一实用功能。
笔记本电脑开盖快速亮屏设置方法详解
随着科技的进步,笔记本电脑越来越智能化。开盖快速亮屏作为一项提升用户体验的功能,得到了广泛的应用。该功能可以让用户在打开笔记本电脑盖子时,设备能够迅速唤醒并进入工作状态,极大地提高了工作效率。接下来,我们将具体探讨如何设置笔记本电脑以实现开盖快速亮屏。
1.检查硬件支持情况
在开始设置之前,我们需要确认笔记本硬件是否支持开盖快速亮屏功能。不同厂商和型号的笔记本可能会有不同的技术或设定,但大多数现代笔记本电脑都具备这一硬件功能。

2.确认操作系统的设置
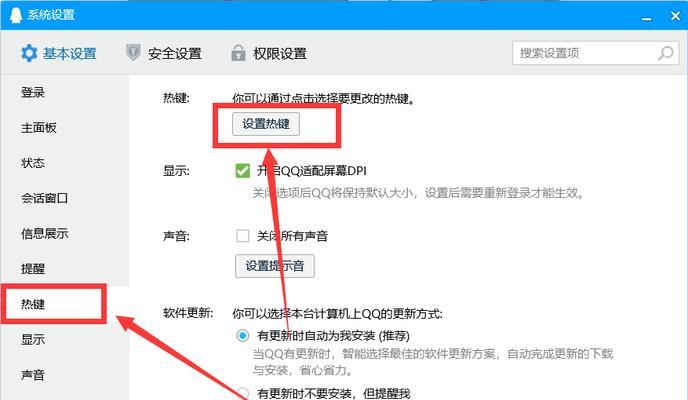
Windows系统设置
在Windows系统中,开盖快速亮屏的设置主要依赖于系统的电源管理功能。具体步骤如下:
1.打开控制面板:点击屏幕左下角的“开始”按钮,选择“控制面板”进入系统设置。
2.进入电源选项:在控制面板中找到“硬件和声音”分类,点击“电源选项”。
3.选择电源计划:在电源选项界面中,选择你当前使用的电源计划。
4.修改设置:点击“更改计划设置”,然后选择“更改高级电源设置”。
5.打开盖子选择:在弹出的高级电源设置中找到“睡眠”一项,展开后选择“打开盖子时”,确保设置为“唤醒”。
6.保存更改:修改完成之后,点击“应用”,然后“确定”保存设置。
通过以上步骤,Windows系统下的笔记本电脑应该能够实现开盖快速亮屏的功能。如果仍然无法生效,建议检查BIOS设置。
macOS系统设置(以MacBook为例)
对于MacOS系统,设置方法如下:
1.打开系统偏好设置:点击屏幕左上角的苹果图标,选择“系统偏好设置”。
2.选择电源选项:在系统偏好设置中找到“节能器”。
3.启用“合上盖子后再打开时唤醒”选项:在节能器设置中找到“电源适配器”或“电池”选项卡,确保勾选了“合上盖子后再打开时唤醒”这一选项。
完成以上设置后,MacBook在用户开启盖子后应该能够快速亮屏。
3.BIOS设置(可选)
对于一些笔记本电脑,开盖快速亮屏的设置需要在BIOS界面中完成。通常,用户需要在开机时按特定的键(如F2、F10、Delete等)来进入BIOS设置界面。在BIOS设置中找到与电源管理相关的选项,并确认有关开盖亮屏的设置已启用。
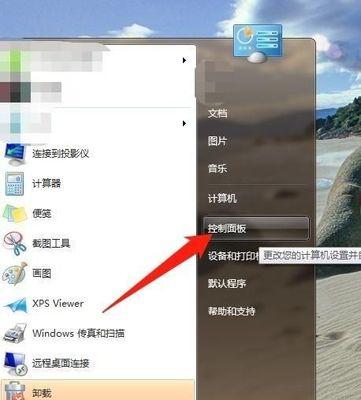
常见问题与实用技巧
常见问题解答
问题1:为什么设置了开盖快速亮屏功能,但笔记本仍然没有反应?
解答:首先确保硬件支持该功能,然后检查电源管理的软件设置是否正确。如果设置无误但仍不工作,可能需要更新BIOS或联系厂商获取技术支持。
问题2:开启快速亮屏功能会对电池续航产生影响吗?
解答:开启该功能可能会在一定程度上增加电量消耗,但影响不大。如果你特别关注续航,可以在不需要快速亮屏的场合关闭该功能。
实用技巧分享
为防止意外唤醒,你可以在不需要使用笔记本时合上盖子同时按住电源键,以确保笔记本真正休眠,而不是仅仅是进入待机状态。
定期检查并更新驱动程序和BIOS,这样可以确保笔记本的硬件功能得到最佳支持。
通过以上的介绍,我们已经详细了解到笔记本电脑开盖快速亮屏的设置方法。这一功能不仅能提升用户体验,还能在一定程度上提升工作效率。按照本指南,相信你已经能够顺利设置并享受这项便利。如果你在设置过程中有任何疑问,欢迎在下方留言交流。我们期盼你能够充分体验并享受科技所带来的便捷。
标签: #笔记本电脑









