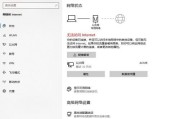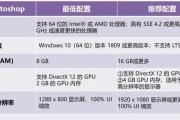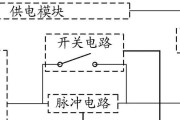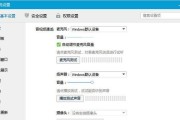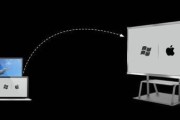在现代信息技术高度发展的今天,电脑已经成为我们工作与生活的重要工具。在众多电脑操作中,关机设置的调整对于提升效率和保护数据而言尤为重要。但并不是每个人都知道如何更改电脑的关机状态或是如何调整关机设置。本文将详细介绍如何更改电脑关机状态以及如何调整关机设置,帮助你提高电脑使用的便利性和安全性。
了解不同操作系统下的关机设置
在深入更改关机状态之前,你需要了解不同操作系统下的关机设置差异。Windows操作系统和macOS操作系统在关机选项上就存在一定差异。接下来,我们将以Windows操作系统为例,因为它是最广泛使用的一个系统,介绍更改关机状态的方法步骤。
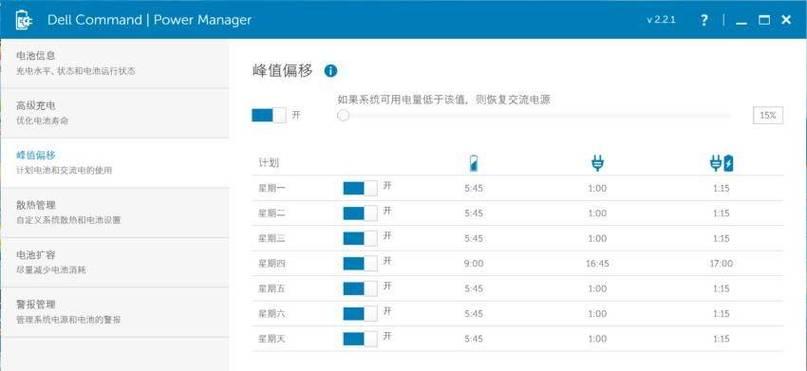
Windows系统下更改关机状态
1.创建快速关机脚本
为了快速更改关机状态,你可以创建一个批处理脚本来实现这一目的。
步骤:
打开记事本。
输入以下
```
@echooff
powercfg.exe/hibernateoff//关闭休眠
powercfg.exe/hypervisoroff//关闭虚拟机
shutdown/s/t0//立即关机
```
在记事本中另存为`shutdown.bat`文件,并确保文件类型选择为“所有文件”,文件扩展名保持为`.bat`。
右键点击这个批处理文件,选择“以管理员身份运行”即可快速关机。
2.通过控制面板更改
如果你希望更详细地设置关机选项,可以使用控制面板进行操作。
步骤:
打开控制面板。
选择“系统和安全”下的“电源选项”。
在左侧菜单中选择“更改计划设置”。
在弹出的窗口中,可以根据需要更改屏幕和睡眠的设置,以及设置电脑在按下电源按钮时的行为。
这些设置直接影响你的电脑在接收到关机命令时的行为,如进入睡眠模式还是完全关机,以及是否启用快速启动功能等。
3.使用命令提示符进行高级设置
在某些情况下,你可能需要通过命令提示符进行更高级的设置。
步骤:
右键点击开始菜单,选择“WindowsPowerShell(管理员)”或“命令提示符(管理员)”。
输入特定命令进行设置,例如:
```
powercfg/setacvalueindexSCHEME_CURRENTSUB_VIDEOVIDEOCONF0//禁用显示器在接收到视频信号时的自动关闭功能
```
通过以上方法,你可以按照自己的需求更改Windows系统的关机状态。
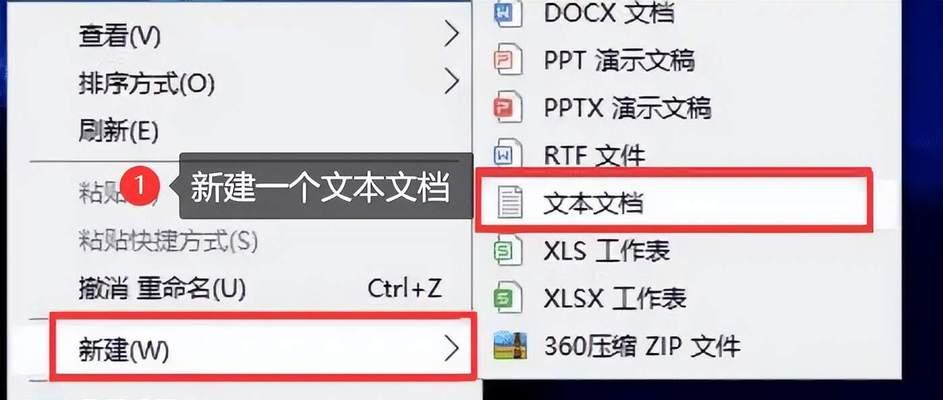
macOS系统下更改关机状态
macOS系统下更改关机状态的方法比较简单,以下是一些基本步骤:
点击屏幕顶部的苹果标志。
选择系统偏好设置。
点击“节能器”。
在“电脑睡眠”菜单中,你可以设置在多久后让电脑进入睡眠状态。
对于关机选项,可通过点击“屏幕保护程序与节能器”部分下方的“关机”按钮来设置电脑在多久无活动后自动关机。
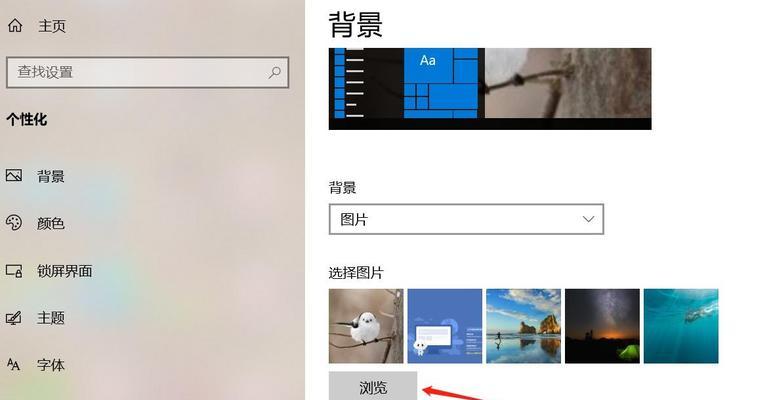
关闭电脑时的注意事项
在更改关机状态或进行关机操作时,有一些事项需要特别注意:
保存工作:在执行任何关机操作前,请确保已保存所有重要文档和工作,以防数据丢失。
避免强制关机:不建议使用强制关机方法,如长按电源键,除非电脑无响应,因为这可能会导致文件损坏或数据丢失。
电源管理:正确配置电源管理选项可以帮助延长硬件的使用寿命,同时节省能源。
结语
更改电脑关机状态以及调整关机设置是保障电脑高效运行和数据安全的重要措施。无论是Windows用户还是macOS用户,以上提供的详细步骤和注意事项都能助你顺利实现对关机设置的个性化调整。随着技术的不断进步,未来电脑关机方式可能会更加多样化,但无论如何变化,掌握基本的设置和使用技巧对于每一个电脑用户来说都是基础且必要的。希望本文能够帮助你更好地控制和优化你的电脑关机体验。
标签: #电脑