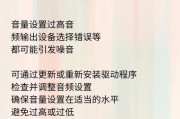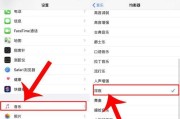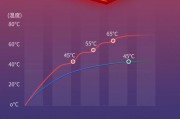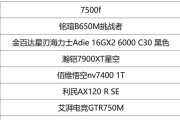在进行电脑音频测试时,频繁的测试声可能会让人感到头疼。学会在电脑切片测试中关闭声音,能够让你更专注于分析和优化音频系统的其他方面。本文将为你提供详细的操作步骤及一些实用技巧,帮助你彻底关闭电脑中的声音。
一、了解电脑切片测试声音的来源
在电脑上,切片测试通常是指通过软件应用程序对声音设备(如麦克风、扬声器等)进行的功能性和性能检测。声音的产生可能来自于多种不同的软件或系统功能。
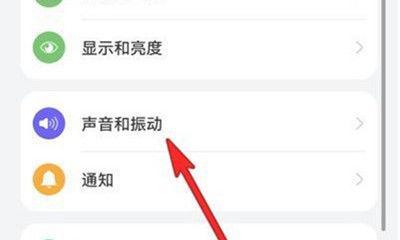
二、禁止系统声音
确保电脑上的系统声音被关闭,这可以防止任何不必要的音频干扰。
1.Windows系统
点击屏幕右下角的扬声器图标。
将音量滑块移动到最左端以静音。
2.Mac系统
点击屏幕左上角的苹果菜单。
选择“系统偏好设置”>“声音”>“输出”,确保已选中静音选项。
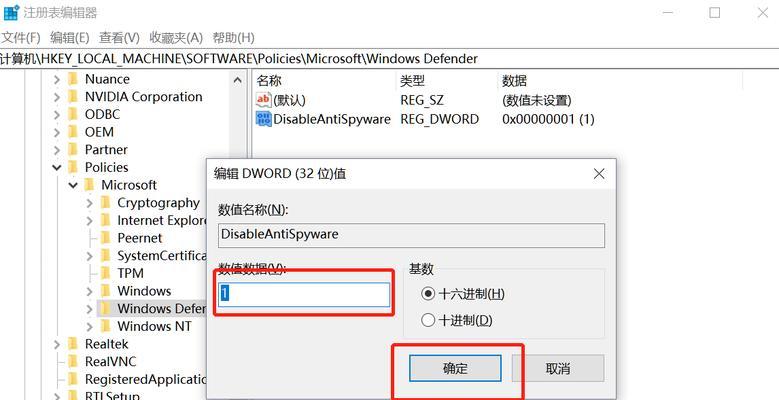
三、关闭测试软件的声音
通常,进行音频测试的软件本身也会有声音输出,以下是关闭这些声音的方法:
1.Audacity
在Audacity的顶部菜单中选择“编辑”>“首选项”。
在弹出窗口中,找到“音频I/O”选项。
将“播放缓冲区溢出时”和“记录缓冲区溢出时”的声音选项改为静音。
2.AdobeAudition
在软件界面右上角点击设置图标(齿轮形状)。
在下拉菜单中选择“音频硬件”。
在“回放”部分,取消勾选“播放回放到系统音量”和“播放测试音”选项。
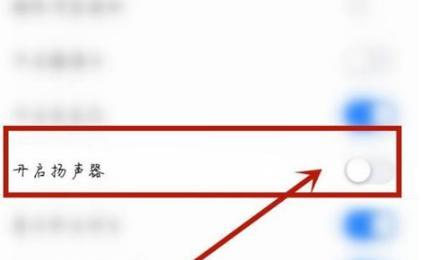
四、检查设备驱动程序
有时候,声音可能并非来自测试软件本身,而是由于硬件驱动程序错误配置导致的声音反馈。
1.Windows系统
打开“控制面板”>“硬件和声音”>“声音”。
在播放或录制标签页中选择你的音频设备,然后点击“属性”。
在“级别”标签页中,将所有滑块设置到最低。
2.Mac系统
打开“系统偏好设置”>“声音”。
选择“输出”标签页,确保你的扬声器或耳机已被选为默认设备,并且没有额外的声音输出设置。
五、了解高级选项
对于高级用户,还有一种方法可以在Windows系统中使用命令行工具来完全关闭声音。
1.打开命令提示符(以管理员身份)。
2.输入`nircmd.exemutesysvolume1`命令并回车。
六、常规维护和注意事项
通常,在音频测试期间,正确的做法是检查并确认所有的声音来源都已被适当关闭或静音。在测试结束后记得恢复系统的原始声音设置,以避免影响其他应用和系统功能。
在进行电脑切片测试时关闭声音可能会稍微复杂一些,但通过上述步骤,你可以有效地控制和管理声音的输出。无论你是新手还是有经验的用户,掌握这些技能将帮助你更有效率地进行音频测试。希望这些信息对你有所帮助!
>注意:本内容旨在提供一般性的指导,如遇到特殊情况,建议进一步咨询专业人士。
标签: #电脑