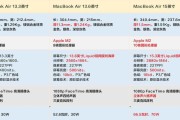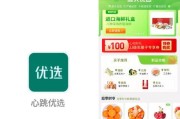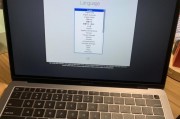在当今数字化办公环境中,远程控制电脑已经成了许多专业人士的日常需求,尤其是当他们需要管理或获取不在身边的工作设备时。苹果笔记本电脑因其出色的性能和用户体验,受到广泛欢迎。本文将详细介绍如何远程控制苹果笔记本电脑,无论是从另外一台Mac或通过远程桌面软件从Windows设备进行操作,我们都会为您提供详尽的步骤和技巧。
一、利用苹果内建的远程桌面功能
苹果用户可以利用“屏幕共享”功能实现远程控制,这需要在两台设备上均设置并启用相关功能。
1.1开启Mac上的屏幕共享服务
确保你的苹果笔记本电脑已经连接到互联网,并且登录的是同一个iCloud账户。
打开“系统偏好设置”;
点击“共享”;
选中“屏幕共享”选项;
在“共享为”中选择你希望被远程访问的用户账户;
记下该笔记本电脑的屏幕名称。
1.2从另一台Mac远程访问
打开“Finder”;
在侧边栏点击“位置”标签,选择“网络”;
找到并点击你想要控制的Mac电脑;
双击“屏幕共享”选项,并输入之前设置的屏幕名称;
输入用户账户密码便可以开始远程控制。

二、使用第三方远程桌面软件
如果需要跨平台远程控制苹果笔记本电脑,第三方远程桌面软件将是一个非常实用的解决方案。
2.1远程桌面软件推荐
TeamViewer:支持跨平台远程控制,操作简单,适合多种场景。
AnyDesk:界面简洁,启动速度快,连接稳定。
Chrome远程桌面:利用GoogleChrome浏览器实现远程控制,无需安装额外软件。
2.2安装并配置远程桌面软件
以TeamViewer为例,说明如何进行安装和配置:
访问TeamViewer官网下载适用于Mac的TeamViewer;
双击下载的安装包,按照提示完成安装;
运行TeamViewer软件,选择“个人/非商业”用途;
创建一个账户,并记住你的TeamViewerID和密码;
在需要远程控制的苹果笔记本上,启动TeamViewer,输入对方的TeamViewerID和密码进行连接。
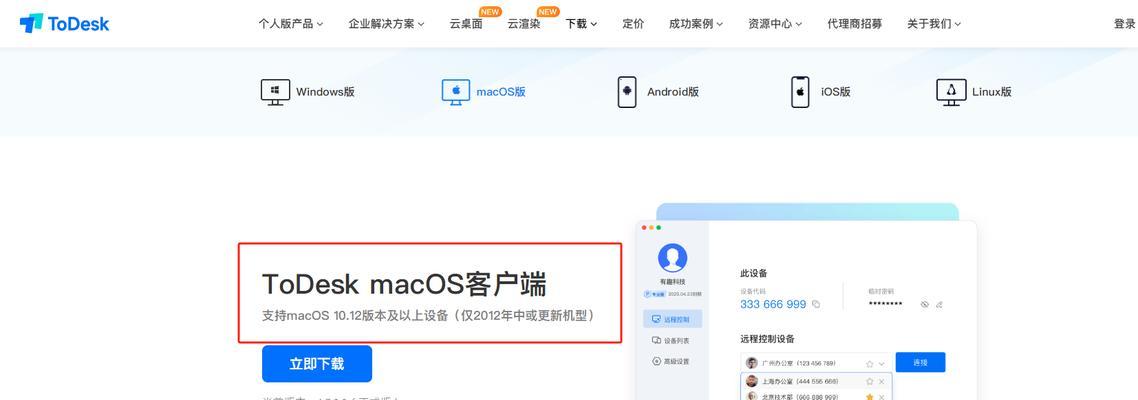
三、常见问题及解决方案
3.1网络问题导致无法连接
确认远程设备和控制设备均处于联网状态;
检查防火墙设置,确保远程桌面软件的端口没有被阻挡;
如果可能,尝试使用有线连接代替无线网络。
3.2配置问题导致连接失败
确保两台设备的远程桌面软件均按照推荐设置正确配置;
检查账户权限,确保远程控制的账户拥有足够的系统权限;
重启远程控制软件,有时候简单的重启可以解决临时故障。
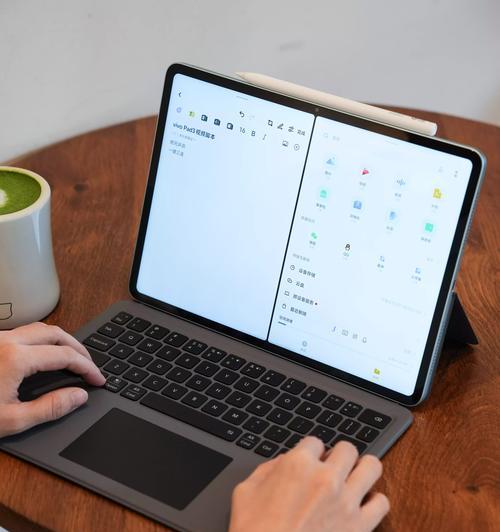
四、实用技巧
4.1安全性建议
定期更改远程桌面软件的访问密码;
设置双重验证,为远程连接增加一层安全防护;
使用VPN连接,增强远程控制过程中的数据安全。
4.2提高远程工作体验
在网络状况好的情况下进行远程操作,以保证流畅的控制体验;
搭配使用高级鼠标和键盘,提升远程控制的实际操作感受;
使用快捷键,如`Command+Tab`切换应用,`Command+Space`启动Spotlight搜索来提高效率。
结语
通过本文的介绍,相信你已经掌握了如何远程控制苹果笔记本电脑的技巧。无论是利用苹果自身的屏幕共享功能,还是借助第三方远程桌面软件,都能有效解决远程办公的需求,确保你的工作无缝进行。记得在操作过程中注意安全细节,以免造成不必要的信息泄露。祝您远程控制顺利,工作效率倍增!
标签: #苹果笔记本电脑