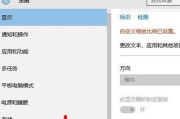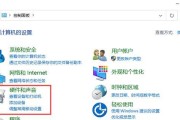声音录制作为多媒体内容创作的一个重要环节,对于视频制作者、播客、音乐人以及普通电脑用户来说,都可能是一个常见的需求。使用AdobeAudition(简称au)是专业音频处理的首选之一,但有时候在录制电脑声音时可能会出现一系列的问题。本文将针对这些问题提供详细的解决方案,保证你可以顺利地使用au来录制声音。
一、检查AU的基本设置
在开始深入排查问题之前,必须确保AdobeAudition的基本设置是正确的。按以下步骤操作,确保您的设置与您的需求相符:
1.检查输入设备:在au中点击左上角的“编辑”->“首选项”菜单,在“音频硬件”中选择正确的输入设备。
2.设置录音轨道:在多轨模式下,右键点击轨道并选择“添加音频轨道”,确保至少有一个轨道被选为“收录”模式。

二、电脑系统设置检查
有时候,问题并非出在AdobeAudition上,而是电脑系统内部的设置没有正确配置。以下是一些基本的系统检查步骤:
1.检查声音控制面板:确保您的电脑声音控制面板中,没有将“静音”选项勾选。
2.调整系统录音设备:在控制面板中找到“硬件和声音”,再选择“管理声音设备”,确保默认录音设备是您使用的设备。
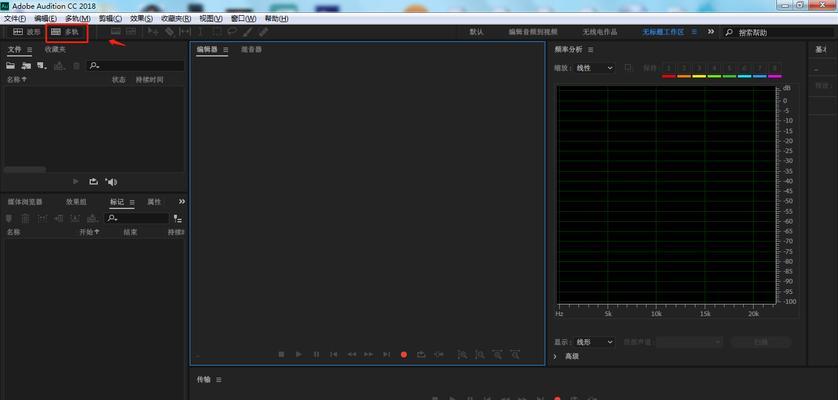
三、解决AU中的常见录音问题
问题一:AU没有录制声音
原因:可能由于轨道设置不正确或者音频轨道被意外静音。
解决步骤:
1.确认是否选中了正确的轨道进行录音。
2.检查轨道的静音按钮是否被激活。
3.在“轨道”菜单中查看是否正确设置了“监听”选项。
问题二:录制的声音背景有杂音
原因:杂音可能来自多个方面,如硬件设备、环境噪音或者系统背景声音。
解决步骤:
1.检查麦克风是否避免了不必要的声音干扰或使用防风罩。
2.关闭不必要的背景程序和服务。
3.在系统录音设置中调整“增强”选项,选择较为干净的录音选项。
4.在au中使用降噪插件对录制的声音进行后期处理。
问题三:声音延迟或断断续续
原因:可能导致延迟的原因包括过高的系统延迟、音频缓冲区设置不当或电脑硬件性能不足。
解决步骤:
1.在au的“编辑”->“首选项”中调整音频硬件设置下的缓存区大小。
2.避免在后台运行大量程序尤其是在录音时。
3.确保您的电脑硬件配置能够支持录音,并且驱动程序是最新的。

四、掌握Au中录音的高级技巧
高级设置一:使用ASIO驱动
ASIO(AudioStreamInput/Output)是一种专为音频设备设计的驱动程序,可以提供更低的延迟和更高效的数据传输。
操作步骤:
1.在au的首选项中选择使用ASIO驱动。
2.确认您的音频硬件支持ASIO,并参考硬件说明进行设置。
高级设置二:实时处理与效果插入
在录制的同时实时加入效果,可以使录音更加完美。
操作步骤:
1.在多轨模式下,右键点击音频轨道并选择“添加效果”。
2.根据需要添加效果并进行实时监听。
高级解决三:音频降噪与均衡处理
在录制完成后,运用au的强大音频处理工具进行降噪和均衡的调整,可以进一步提高音频质量。
操作步骤:
1.选择好需要处理的音频轨道。
2.使用NoiseReduction/Restoration和Equalization工具进行处理。
五、综合以上
通过以上步骤,您应该能够解决AdobeAudition在录制电脑声音过程中遇到的大部分问题。遇到录音问题时,不要慌张,按照正确的排查方法,一步步来定位问题所在,并且恰当地使用软件和系统设置,通常都能找到合适的解决方案。如果您在操作过程中遇到任何疑问,可以进一步查阅Adobe官方提供的帮助文档或寻求专业的技术支持。
标签: #电脑声音