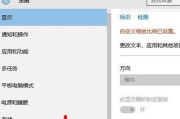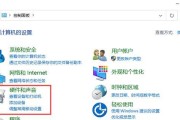在日常使用电脑的过程中,我们常常会有需要将电脑发出的声音复制或录制下来的需求。无论是为了教学、保存重要音频资料还是个人娱乐,掌握正确的操作方法都十分必要。本文将详细阐述电脑声音复制出来的操作步骤,并提供实用技巧及常见问题解决方法,确保您能够轻松掌握这一技能。
1.首先了解电脑声音输出的类型
在开始复制声音之前,我们先要理解电脑声音的两种基本输出方式:系统声音和应用程序声音。系统声音指的是操作系统产生的所有声音,例如系统提示音、Windows登录声音等;应用程序声音则特指特定软件(如音乐播放器、视频播放器等)产生的声音。
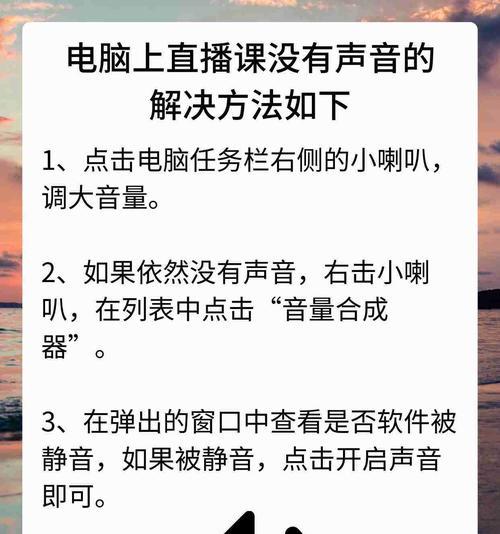
2.选择合适的声音复制工具
在复制声音之前,我们需要选择一款合适的录音软件。市面上有很多专业的录音工具,如Audacity、OBSStudio等,这些工具不仅功能强大,而且大多支持免费使用。
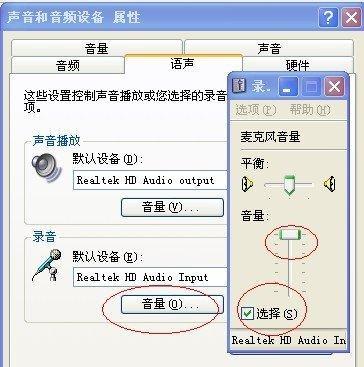
3.连接并准备外置设备(如需要)
如果您的需求是将声音从电脑复制到外部设备(比如另一台电脑或音频录制设备),请确保所有设备之间正确连接,例如使用音频线或通过蓝牙配对。

4.设置音频源
在开始录音前,进入录音软件的设置界面,选择正确的音频源。这个步骤非常关键,因为错误的音频源选择会导致声音无法录制或者录制的声音质量差。
4.1系统声音录制
对于系统声音的录制,您可能需要使用到立体声混音(StereoMix)或类似的选项。并非所有的声卡都具备这一功能,如若没有,您可能需要下载额外的驱动程序或使用第三方软件。
4.2应用程序声音录制
对于单一应用程序的声音录制,在打开录音软件的同时,确保其他不必要的声音输出被关闭,这样可以避免录制到杂音,保持音频文件的纯净。
5.开始录制及保存声音文件
一切准备工作就绪之后,就可以开始录制了。在录音软件中点击“录音”按钮开始录制,当您需要停止时,点击“停止”按钮。之后,将录制好的声音文件保存到您希望的位置,选择合适的文件格式,如常见的MP3、WAV格式。
6.使用内置工具进行声音复制
如果不需要专业的录音软件,Windows和MacOS等操作系统也提供了内置的录音功能。
6.1Windows系统内置录音功能
对于Windows用户,可以使用“录音机”这个内置应用。打开“录音机”,点击“开始录制”按钮后,所有系统声音将被录制下来。保存文件时,请选择WAV或MP3格式。
6.2MacOS系统内置录音功能
Mac用户则可以使用“语音备忘录”应用,打开应用后同样点击录制按钮开始录制,完成后再关闭录制,保存文件即可。
常见问题解决
问题1:无法找到StereoMix选项
如果您在录音软件中找不到StereoMix项,可以尝试以下方法:右键点击任务栏右下角的音量图标,选择“录音设备”,在打开的窗口中,点击“显示禁用的设备”,然后启用StereoMix。
问题2:录制的声音包含杂音
确保在录音过程中关闭所有不相关的系统声音及应用程序声音,检查麦克风和其他音频输入设备是否处于良好状态。
问题3:音频文件过大
如果录制的音频文件太大,可以尝试使用音频编辑软件进行压缩或转换成更小的文件格式(如MP3)。
综合以上,通过本文的指导,您应该已经掌握了多种将电脑声音复制出来的方法。无论您是希望录制系统声音还是应用程序声音,使用专业的录音软件或者操作系统的内置工具都能达到预期的效果。记住始终检查音频源设置以及关闭不必要的声音输入,以确保录音质量。如果在操作过程中遇到任何问题,不妨回顾一下我们的常见问题解决方法,相信您能够顺利解决。现在,就开始您的声音录制之旅吧!
标签: #电脑声音