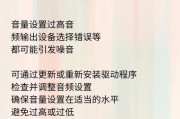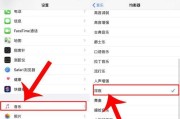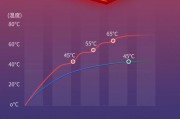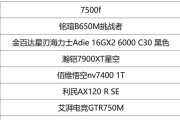在生活中,我们经常会在不经意间触碰到键盘上的静音键,导致电脑突然进入静音模式,这在工作和娱乐中可能会造成一些不便。如果你也遇到过这种情况,本文将为你提供一系列实用的解决方案来帮助你取消电脑的静音状态。不管是台式电脑还是笔记本,不管是Windows系统还是Mac系统,本篇指南将为你详细解答如何应对电脑静音键误触的情况。
了解静音键功能与位置
我们需要知道电脑静音键的具体位置和作用。通常情况下,大多数笔记本的静音键位于键盘的上部,与音量控制键相邻,很容易被不小心触碰。在台式电脑上,如果你有无线键盘,静音键的位置可能和笔记本相似。在Windows系统的台式机上,静音键可能直接是系统键或者F系列键的一部分。
对于Mac用户来说,可以通过fn键与带有喇叭图标的F键组合实现静音功能。了解这些功能和位置可以帮助我们避免误触,并且当误触发生时能够快速反应。

Windows系统下取消静音的步骤
检查硬件静音键
如果你的电脑设有硬件静音键,首先做的是检查是否有物理按键被误触。只需轻轻按一下键盘上的静音键,看看是否能解除静音状态。
使用音量控制图标
如果硬件静音键没有反应,可以尝试用鼠标点击任务栏右下角的音量图标。如果音量图标显示为静音状态(通常是一个喇叭标志内带一条斜线),点击它取消静音。
调整系统声音设置
若以上方法无效,可以尝试进入“设置”>“系统”>“声音”,然后检查是否选择了静音模式并取消勾选。
利用组合键
还可以通过组合键取消静音。在Windows系统中,可尝试组合`Fn`键和`F3`键(某些系统可能有所不同,如`Fn`+`F2`或`Fn`+`F11`等)。

Mac系统下取消静音的步骤
检查硬件静音键
与Windows类似,首先检查是否有物理静音键被误触。
使用菜单栏声音图标
点击屏幕右上角的苹果菜单图标,在下拉菜单中找到音量图标,点击以取消静音。如果图标显示为静音,直接点击即可。
调整系统偏好设置
通过点击屏幕左上角的“苹果菜单”>“系统偏好设置”>“声音”,在输出标签页中检查静音选项并取消。
使用终端命令
对于有更高级需求的用户,可以通过终端命令禁用硬件静音键。启动“终端”应用程序,并输入命令`sudonano/Library/Preferences/com.apple的声音系统偏好设置。pboard`,然后在打开的文件中找到`Mute`项并将其值设置为`NO`,最后重启电脑。
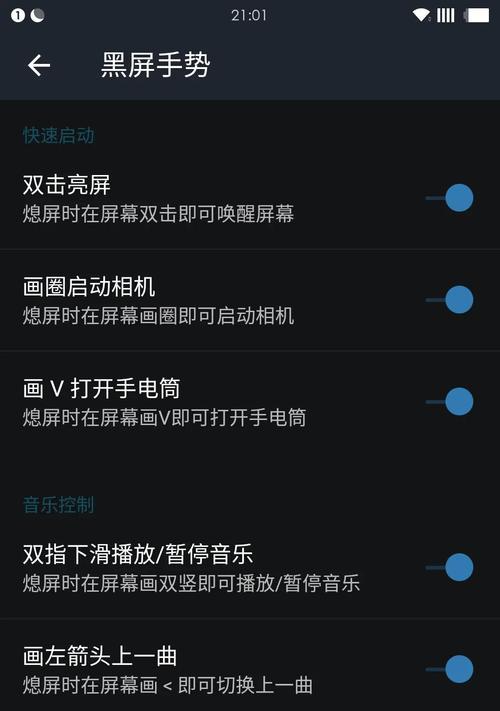
常见问题与解决方案
静音键失效怎么办?
如果静音键失效,首先检查是否有第三方程序(如音量控制软件)干预了默认设置。尝试退出这些程序并重新尝试上述方法。如果问题依旧,可能需要重启电脑或进行系统诊断。
静音后如何恢复原始音量?
静音后,Windows系统会记住之前的音量设置,取消静音即可恢复。但在Mac系统中,可能需要手动调整音量到满意水平。
如何防止静音键误触?
可以考虑使用键盘上的“锁定”功能,例如使用“Fn”键+“NumLock”键组合,暂时禁用F1-F12上的功能键。
电脑静音被误触问题的预防
为了避免未来再次发生误触静音的问题,可以考虑一些设置上的调整:
1.自定义快捷键:在系统设置中自定义静音和取消静音的快捷键组合。
2.静音键锁定:一些键盘支持物理锁定,可以直接锁定静音键,防止误触。
3.使用键盘覆盖膜:为键盘贴上一层薄膜可以有效防止意外触碰。
综合以上
掌握以上的步骤和方法,你就能够在电脑静音键被误触时迅速取消静音。无论是硬件静音键还是软件设置,都有多种方法可以解决这一问题。对于不同的操作系统,本文提供了详细的步骤图解,帮助你顺利完成操作。同时,通过了解防止误触的技巧,可以有效减少以后发生此类情况的可能。希望本文的指南在你面对电脑误静音时能够提供快速有效的帮助。
标签: #电脑