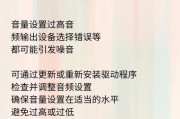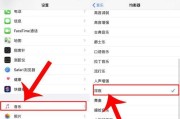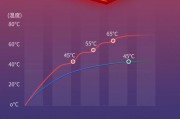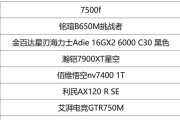在享受音乐、游戏或观看视频时,电脑音箱突然无声音无疑会打断我们的体验。通常情况下,遇到这种问题不要慌张,可能是由于一些简单的原因所致。接下来,我们将逐个排查可能出现的问题,并提供相应的解决步骤。确保按照本文的指导,你可以轻松地解决问题,并快速回到你的娱乐或工作中。
一、检查音箱和连接线
1.1确认音箱电源
在着手任何复杂的排查之前,首先确保音箱的电源插头已经插入电源插座,并且音箱电源开关处于打开状态。同时,要确认音箱上的音量旋钮没有被意外调至最低或关闭状态。
1.2检查音频连接线
音频插头如果没有正确地插入音箱和电脑的接口,自然会造成无声音的问题。请检查一下音频线是否松动或脱落,尤其是那些经常被忽略的3.5mm接口或USB接口。重新插拔一遍音频线,确保连接牢固。
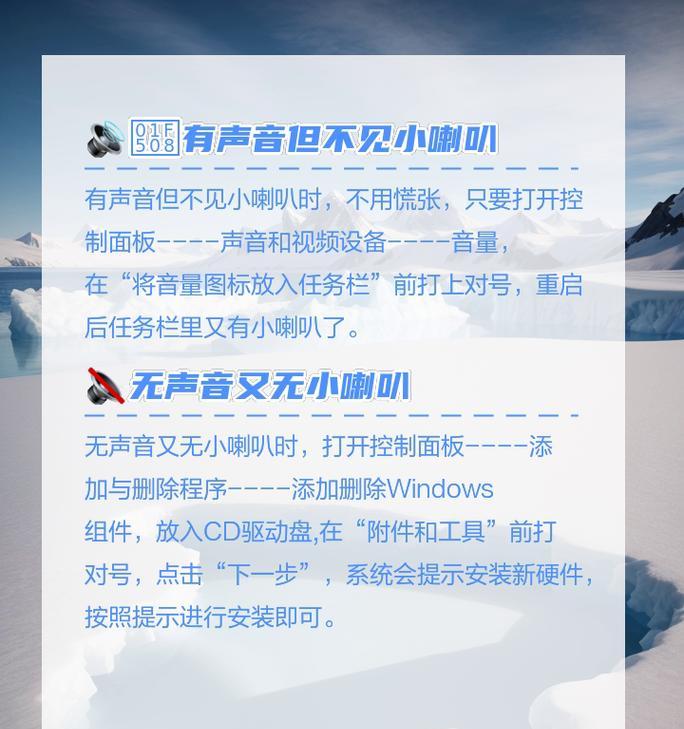
二、检查电脑音频设置
2.1切换音频输出设备
电脑可能默认将音频输出设置为其他设备,比如内置扬声器、耳机或蓝牙音箱。为了确保声音从我们的音箱中输出,我们需要切换回正确的音频输出设备。
在Windows系统中,右击任务栏右下角的小喇叭图标,选择“打开声音设置”来调整音频输出设备。
在Mac系统中,点击屏幕右上角的苹果菜单图标,选择“系统偏好设置”,然后选择“声音”,在右侧的输出选项中选择音箱。
2.2调整系统音量
确认音箱被设置为正确的输出设备后,还需要确保系统音量没有被静音或调至最小。同样地,在Windows系统中,点击任务栏小喇叭图标,拖动音量滑块至合适位置;在Mac系统中,也可以通过点击菜单栏中的音量图标来调整音量。

三、检查驱动程序
如果以上步骤都没有解决问题,音频驱动程序可能出现问题。驱动程序是电脑和音箱之间的重要桥梁,一旦出错,将直接影响声音输出。
3.1更新驱动程序
在Windows系统中,可以通过设备管理器来更新音频驱动程序。右击“此电脑”图标,选择“管理”->“设备管理器”,找到音频输入输出设备,右击选择“更新驱动程序”。
在Mac系统中,通常系统会自动更新驱动程序,但也可以通过终端使用命令来强制检查更新。
3.2重新安装驱动程序
如果更新驱动程序后问题依旧存在,可能需要卸载并重新安装驱动程序。在设备管理器中卸载驱动程序后,重启电脑让系统重新安装默认驱动程序。
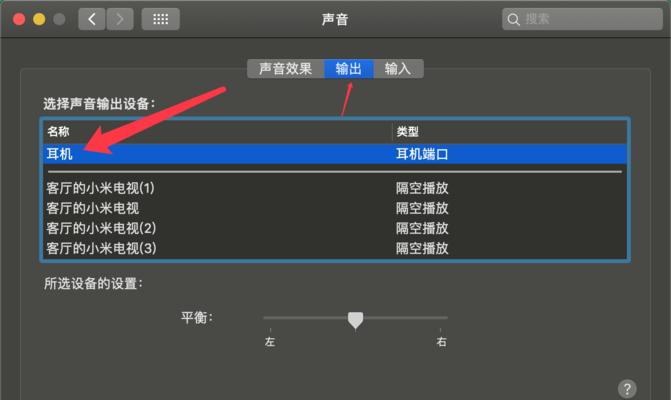
四、检查软件设置
在某些特定的软件(如音频编辑软件、播放器等)中,可能有各自的音量控制和输出设置。请确认这些软件的设置没有错误地将音量调至最小,或者没有将音频输出设备错误地设置为其他设备。
五、硬件故障排查
如果软件和系统设置都没有问题,那么问题可能出在音箱或声卡的硬件上。你可以尝试更换音箱或使用测试软件来测试声音系统,看问题是否依旧存在。
综上所述
在电脑音箱发生无声音时,按照以上步骤逐一排查,大多数情况下都可以找到问题的原因并解决。从检查音箱电源和连接线开始,到调整电脑的音频设置,再到更新和重新安装驱动程序,最后检查软件设置和硬件状况。通过这些方法,希望你能够快速恢复音箱的正常工作,继续享受数字生活带来的美好。
标签: #电脑