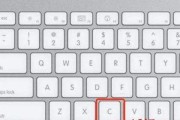随着技术的不断前进,许多苹果电脑用户开始尝试通过添加外部显卡来提升图形处理能力,以便运行更为复杂的应用程序或游戏。然而,在这一过程中,用户可能会遇到一个令人棘手的问题——黑屏现象。苹果电脑接入显卡后黑屏该如何解决呢?本文将为您详细解答。
1.首先确认问题所在
在开始解决黑屏问题之前,我们需要确认黑屏是由接入显卡直接造成的,还是其他硬件或软件问题导致的。一般情况下,如果在不接入显卡时系统可以正常工作,那么问题很可能与显卡相关。
1.1保证硬件连接正确
确认显卡与电脑的连接是否牢固,包括显卡接口和扩展底座。
检查电源供应,确保为显卡提供的电源线连接无误且供电充足。
1.2更新软件和驱动程序
确保您安装了最新版本的macOS系统更新。
更新显卡驱动程序到最新版本,尤其是如果您使用的是第三方图形处理单元。
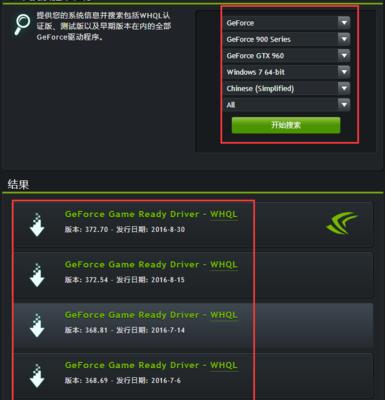
2.系统偏好设置调整
2.1显示设置优化
转至“系统偏好设置”>“显示”,并尝试调整分辨率和刷新率到推荐设置。
使用内置显示器作为主显示器,然后尝试切换外部显卡显示选项。
2.2能源节省模式
确保在“系统偏好设置”>“节能器”中关闭了自动切换图形卡的设置。
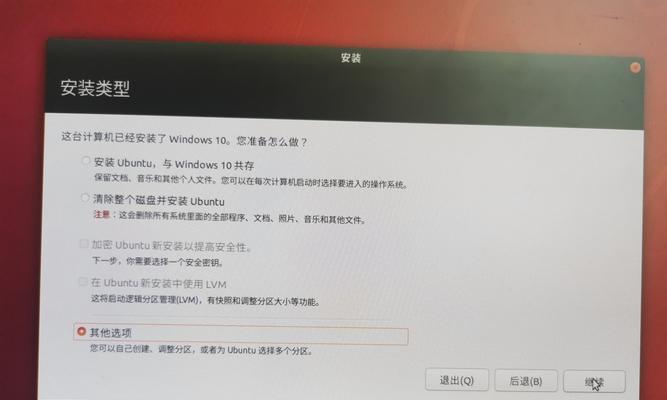
3.排查硬件兼容性
3.1显卡兼容性问题
确认您的显卡与macOS版本兼容。并非所有显卡在所有操作系统上都能正常工作,建议参考Apple官方或显卡制造商提供的兼容性列表。
3.2硬件兼容性检查
检查您的扩展底座和其他外围设备是否与新添加的显卡兼容。

4.解决固件/引导相关问题
4.1PRAM/NVRAM重置
重置PRAM(参数RAM)或NVRAM(非易失性RAM),这些存储了特定系统设置信息,有时重置能解决与硬件有关的启动问题。
4.2SMC重置
对于苹果台式机,尝试重置系统管理控制器(SMC)。SMC负责管理硬件层面的许多功能,包括电源管理和显示。
5.故障排除进阶技巧
5.1安全模式
重启电脑并按住shift键进入安全模式,以排除第三方软件干扰的可能性。
5.2单用户模式
启动到单用户模式,通过命令行工具检查硬件状态。
5.3更新BIOS/固件
如果您使用的是兼容的扩展底座,尝试更新其BIOS或固件到最新版本。
6.维护和日常注意事项
6.1保持定期备份
在进行任何硬件改动之前,始终记得备份您的数据,以防数据丢失。
6.2关注设备温度
注意显卡及其他硬件的温度,过热可能导致硬件保护机制启动,从而引发黑屏。
6.3软件兼容性更新
确保所有运行在您系统上的应用程序都是最新版本,以获得最佳的兼容性。
结语
通过上述详尽的排查和解决步骤,大部分用户应该能找到苹果电脑接入显卡后出现黑屏的原因,并将其解决。如果问题依旧,可能需要联系专业技术支持,或者考虑显卡与您的苹果电脑型号之间的兼容性问题。记得在处理这类问题时保持耐心,并且遵循正确的步骤,必将能够顺利解决问题,享受更流畅的视觉体验。
标签: #苹果电脑