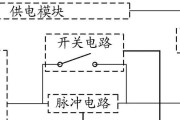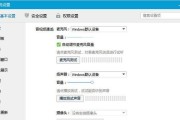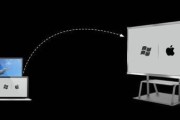在电脑使用过程中,麦克风突然无声无疑是一件令人头疼的事情,尤其是在需要进行视频会议、线上学习或是游戏交流时。本文将为您提供一个全面的攻略,帮您诊断电脑麦克风无声的原因,并一步步指导您进行检测和修复。让您的电脑麦克风重新恢复正常功能,不再为无声问题所困扰。
检查麦克风硬件连接
在深入软件设置前,首先确保麦克风硬件连接无误。检查麦克风是否正确插入了电脑的音频输入接口,特别是笔记本电脑,有时需要切换到麦克风模式。如果有外接声卡,请检查声卡与麦克风之间的连接是否稳定。
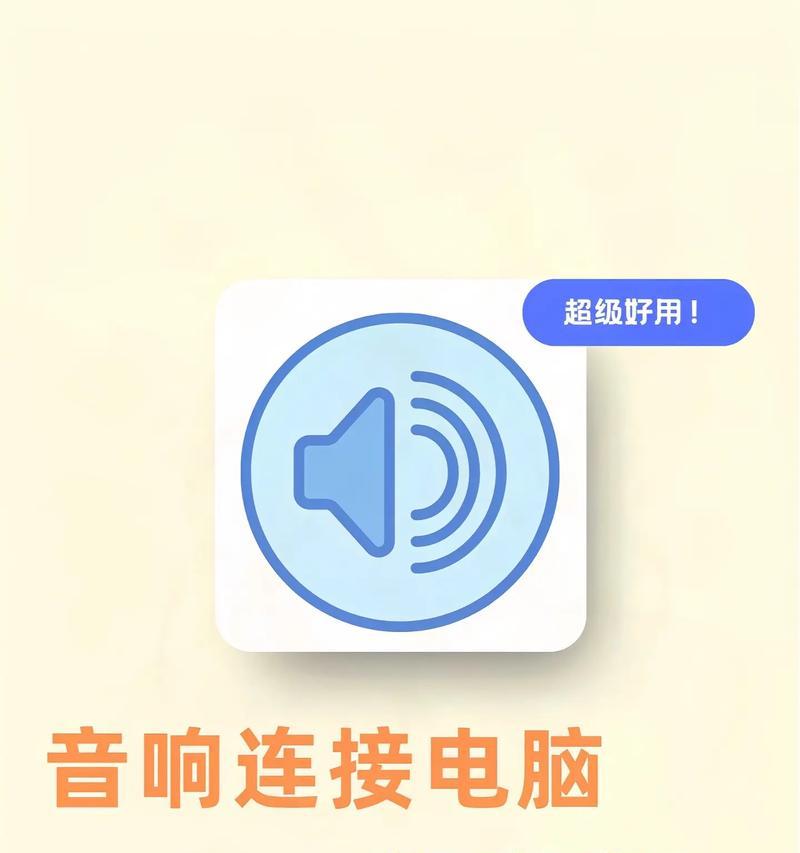
确认电脑音频设置
打开电脑的声音设置检查麦克风是否被静音或音频输入设备被错误选择。
Windows系统操作步骤
1.点击右下角的扬声器图标。
2.选择“打开声音设置”。
3.点击“设备”部分下的“输入”链接。
4.确认“选择麦克风设备”是否为正确的麦克风。
5.检查“其他设备”下是否有设备被启用,确认没有其他设备被错误设置为麦克风。
macOS系统操作步骤
1.选择屏幕左上角的苹果菜单,点击“系统偏好设置”。
2.点击“声音”图标。
3.切换到“输入”标签,确认当前选择的麦克风设备。
4.尝试调节输入音量滑块,观察是否有声音变化。
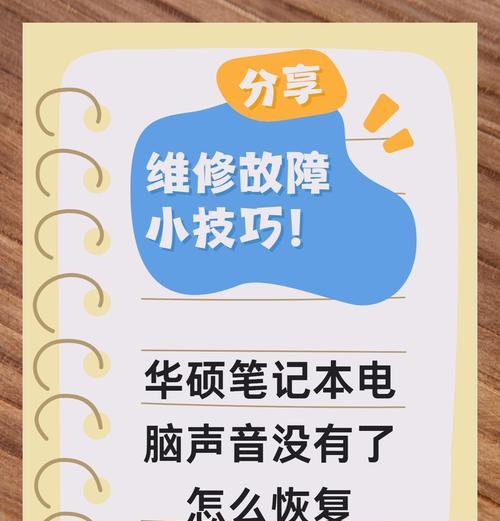
测试麦克风功能
Windows和Mac系统均提供麦克风测试功能,您可以利用这些工具快速检测麦克风是否正常工作。
使用Windows系统自带的麦克风测试功能
1.在搜索框输入“录音机”,然后打开录音机应用。
2.点击红色录音按钮,尝试说话,观察波形图是否有变化。
3.如果波形图有随声音大小变化的波动,说明麦克风功能正常。
使用Mac系统自带的麦克风测试功能
1.打开“声音偏好设置”。
2.点击右下角的“输入设置”按钮,然后点击“校准”按钮。
3.跟随指引进行麦克风测试,观察指针的移动情况。
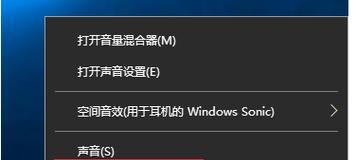
软件设置与权限问题
确保应用程序对麦克风有正确的访问权限。在操作系统的声音设置中检查应用程序是否被授予使用麦克风的权限。如果应用程序没有权限,将无法接收音频输入。
Windows系统操作步骤
1.打开“隐私设置”。
2.选择“麦克风”选项。
3.确保相关应用程序被允许使用麦克风。
macOS系统操作步骤
1.打开“系统偏好设置”。
2.点击“安全性与隐私”。
3.选择“隐私”标签,然后点击“麦克风”。
4.确保相关应用程序处于勾选状态。
驱动程序问题检测
过时或损坏的驱动程序可能会导致麦克风无声。访问电脑制造商的官方网站下载并重新安装最新的音频驱动程序。
Windows系统操作步骤
1.在搜索框输入“设备管理器”并打开。
2.点击“声音、视频和游戏控制器”。
3.右键点击音频设备,选择“更新驱动程序”。
4.选择“自动搜索更新的驱动程序软件”。
macOS系统操作步骤
1.打开“系统偏好设置”。
2.点击“软件更新”,检查是否有可用的更新。
3.更新操作系统,以确保最新的驱动程序和固件更新。
检查后台程序占用
有时候,其他应用程序可能正在使用麦克风,导致您使用的应用程序无法接收到声音信号。检查任务管理器或系统监视器中是否有应用程序占用麦克风。
Windows系统操作步骤
1.按下`Ctrl+Shift+Esc`打开任务管理器。
2.转到“进程”标签,查看是否有音频或媒体应用程序正在运行。
3.如果有,请结束进程或在应用程序设置中重新配置麦克风。
外部设备冲突问题
如果您使用外部设备(如USB耳机或麦克风),这些设备可能会与内置麦克风发生冲突。尝试断开外部设备,然后检查内置麦克风是否能够正常工作。
系统问题诊断
如果以上步骤都无法解决问题,可能是操作系统出现了问题。您可以尝试重新启动电脑,或者以安全模式启动电脑进行进一步的故障排查。
以上步骤涵盖了电脑麦克风无声问题的常见原因以及相应的检测和修复方法。如果在解决过程中遇到了任何问题,或需要更进一步的帮助,请参考相关的官方支持信息或联系专业技术支持。现在您应该对如何处理麦克风无声音的问题有了全面的认识,希望能够帮您顺利解决问题。
标签: #电脑