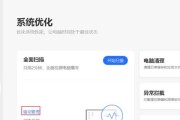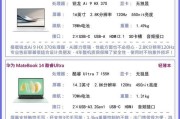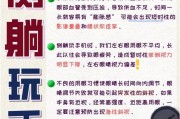在使用笔记本电脑时,突然出现问号图标无疑是一个令人头疼的问题。它可能出现在系统托盘、资源管理器、驱动程序或是其他软件界面上,问号代表着系统无法识别或找到驱动程序。本文将全面分析笔记本电脑出现问号的常见原因,并提供一系列切实可行的解决措施,确保您能迅速恢复正常工作。
问号故障原因解析
硬件驱动问题
硬件驱动程序是让操作系统正确识别计算机硬件设备的重要软件。如果驱动程序出错或者没有正确安装,操作系统就无法对其进行管理,于是在系统托盘或设备管理器中就会出现问号提示。
系统更新后驱动不兼容
随着操作系统的更新,某些旧版驱动可能无法与新系统版本完全兼容。如果用户未能及时更新或安装了错误的驱动版本,就可能导致设备识别问题。
硬件故障或接触不良
硬件设备损坏、接口接触不良或者硬件部件连接松动,也可能导致系统无法识别硬件,从而出现问号标志。
系统文件丢失或损坏
系统文件的损坏或丢失也可能引起硬件无法识别,尤其是在非正常关机或安装了不兼容的软件之后。
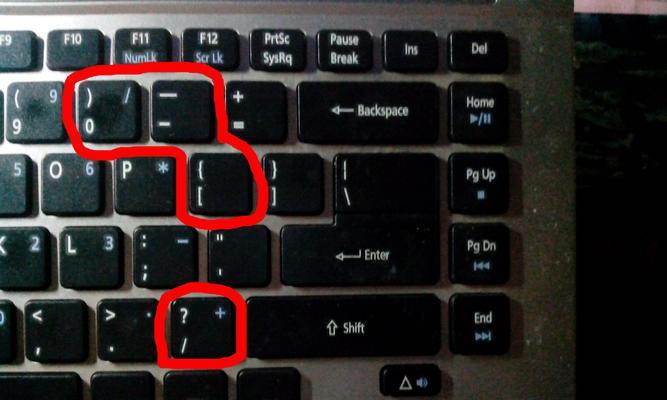
解决笔记本电脑问号问题的步骤
1.识别哪个设备出现了问题
确定哪个硬件设备出现问题,可以通过“设备管理器”查看。
在笔记本电脑上按下`Win+X`按键打开菜单。
选择“设备管理器”并查看有问号标志的设备。
注意观察与此硬件相关的设备,因为有时候问题可能不是出在直接显示问号的设备上。
2.更新或重新安装驱动程序
如果确定问题是某个具体设备的驱动程序,那么尝试更新或重新安装驱动程序。
在设备管理器中,右击有问号的设备选择“更新驱动程序”。
系统会尝试自动查找并安装最新的驱动程序。
如果自动更新未成功,你可以去设备官网下载最新驱动并手动安装。
3.检查系统更新及兼容性
有时,系统更新后驱动程序会出现兼容性问题。
去“设置”>“更新和安全”>“Windows更新”检查是否有新的更新并安装。
确认已安装的更新是否有提供与当前驱动版本配套的更新。
4.检查硬件设备和接口
检查硬件设备是否安装正确,电子部件是否损坏。
关闭笔记本电脑电源,断开所有非必要的外接设备。
打开笔记本电脑后盖(如果可能),检查硬件设备是否有松动。
实在无法确定问题,考虑寻求专业人员的帮助以进行硬件检测。
5.系统文件的修复或还原
如果怀疑系统文件损坏,可以尝试系统文件检查工具。
打开“命令提示符”(管理员)。
输入sfc/scannow并按回车,等待系统扫描并修复损坏的文件。
6.考虑还原到之前的恢复点
在问题出现之前,如果创建了系统还原点,可以尝试还原到那个状态。
在“开始”菜单中搜索“创建还原点”,选择“系统属性”。
点击“系统还原”,然后按照向导进行操作。
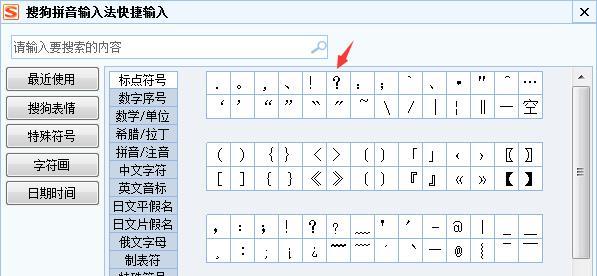
常见问题及实用技巧
常见问题
问题:更新驱动后问号问题依旧存在?
回答:这可能是由于驱动程序不兼容或者安装包本身有错误。检查是否有更新的驱动程序版本或者尝试回滚到前一个驱动版本。
问题:硬件设备更新后出现问号?
回答:当安装了新的硬件或硬件升级后,务必确保安装了正确的驱动程序。即使是内置的硬件部件更换后,也可能需要重新安装或更新驱动。
实用技巧
技巧一:定期备份系统,以便在问题出现时能快速还原。
技巧二:使用专业软件来管理驱动程序,比如DriverBooster等,可以自动检测并更新驱动。
技巧三:在连接新设备之前,先确认设备的兼容性以及是否需要特定的驱动程序。
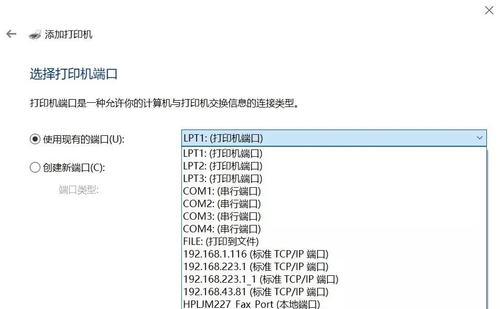
结语
通过上述步骤的解析,相信您已经对笔记本电脑频繁出现问号的问题有了更加深入的了解。无论问题出在硬件、驱动程序还是系统文件方面,按照上述方法进行排查和修复,大多数情况下都能够恢复笔记本的正常运行。重要的是,在遇到电脑问题时保持冷静,按照正确的步骤去解决,通常都能够找到有效的解决方法。希望本文能为您的笔记本电脑维护提供帮助,确保您的工作和学习不受干扰。
标签: #笔记本电脑