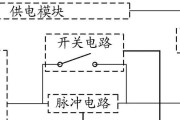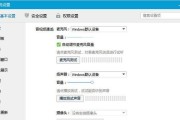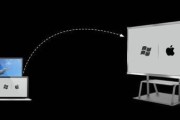在日常使用电脑的过程中,我们可能会遇到电脑屏幕上的图标显得过于庞大,影响了我们的视觉体验和工作效率。而如何缩小这些图标,以便让桌面看起来更加整洁和易于操作,就成为了一个需要掌握的技巧。接下来,本文将为读者介绍多种调整图标大小的方法,并提供一些实用技巧,帮助用户轻松实现对图标的大小调整。
1.通过桌面设置调整图标大小
1.1利用鼠标直接调整图标大小
在Windows操作系统中,用户可以直接使用鼠标对图标大小进行调整。这一操作简单快捷,适合大部分用户。
将鼠标指针移动到桌面空白处,当鼠标形状变为一个十字形图标时,点击并长按鼠标右键。
将鼠标向上或向下拖动,即可看到图标的大小随着鼠标移动而相应变化。
找到合适大小后,释放鼠标右键即可完成调整。
1.2利用视图选项调整
除了直接通过鼠标调整,我们还可以通过桌面视图选项来设置图标的默认大小。
右击桌面的空白区域,选择“视图”选项。
在弹出的菜单中,你可以根据个人喜好选择“大图标”、“中等图标”或“小图标”。
选择后,桌面图标将自动调整为相应的大小。

2.使用系统设置进行详细调整
2.1在Windows系统中调整图标大小
如果你需要更加细致的控制图标大小的话,可以使用Windows系统设置来实现。
操作步骤是:点击“开始”按钮,选择“设置”>“个性化”>“主题”>“桌面图标设置”。
在打开的“桌面图标设置”窗口中,你可以对特定图标进行大小的调整。
点击“更改图标”按钮后,在弹出的“更改图标”窗口中选择你想要的图标大小,并点击“确定”。
2.2在Mac系统中调整图标大小
Mac用户如果想要调整图标大小,可以通过以下步骤操作:
在桌面空白区域点击鼠标右键(或使用触控板的两指轻触),选择“显示选项”。
在显示选项中,找到图标大小的滑块,向左滑动可以缩小图标,向右滑动则会增大图标。
调整到满意的大小后,无需确认,更改会立即生效。
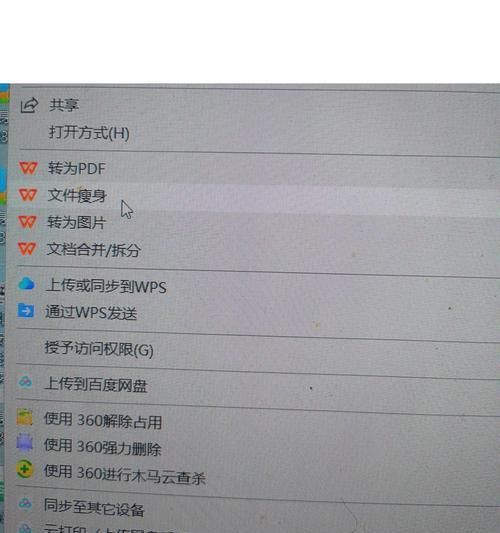
3.深度指导:使用第三方软件调整图标大小
除了上述自带的操作系统功能,还可以选择下载第三方软件进行更专业的调整,尤其在自定义图标大小和图标间距方面。
3.1选择合适的第三方软件
选择第三方软件时,请确保该软件来自可信的来源,并且拥有良好的用户评价。
3.2使用第三方软件进行调整
大部分第三方图标管理软件都提供直观的界面,允许用户自定义图标大小、位置和其他设置。
在软件中选择你想要调整的图标或图标组。
使用软件提供的滑块或输入框直接输入你想要的像素大小。
完成设置后,应用更改并退出软件。
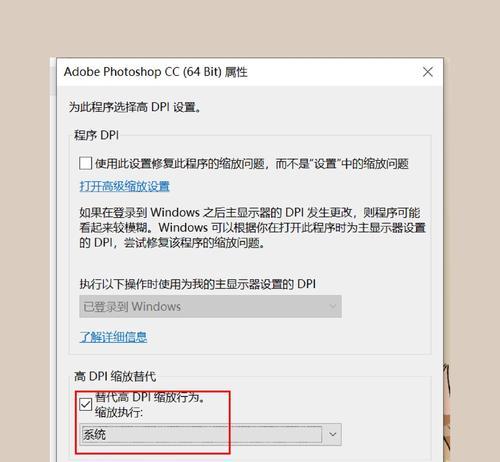
4.常见问题和实用技巧
4.1如何恢复默认图标大小?
如果你在调整图标大小时误操作,想要恢复到默认设置,可以按照以下步骤操作:
在Windows系统中,右击桌面空白区域,选择“视图”并点击“将图标设置为默认值”。
在Mac系统中,通过Finder菜单栏选择“显示”>“恢复默认”来恢复图标大小。
4.2实用技巧
为了保证图标大小调整的一致性,可以在调整图标大小之前,先选中多个图标一起调整。
如果图标变小后,图标之间的距离也相应变小,可以通过图标间距调整来获得更清晰的视觉效果。
通过本文的介绍,相信你已经了解了在不同操作系统中如何调整电脑图标大小的方法,并掌握了一些实用技巧。希望这些信息能够帮助你优化你的桌面环境,提升你的工作效率。
标签: #电脑