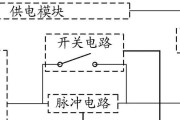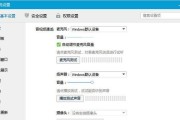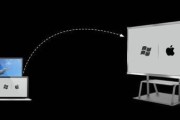对于需要更多存储空间的用户来说,扩展硬盘是一种非常常见的解决方案。但是,在扩展硬盘之后,可能会遇到一些系统图标显示异常的问题。这可能是由于系统未能正确识别新添加的硬盘或者驱动程序未能正常更新所导致的。本文将深入探讨电脑扩展硬盘后图标显示异常的情况,提供一系列的解决步骤,并涵盖相关背景信息、常见问题和实用技巧,以全面帮助用户处理这一问题。
一、识别问题:为什么扩展硬盘后图标会显示异常?
在深入解决之前,首先需要了解导致图标显示异常的原因。扩展硬盘后,系统需要重新配置资源并识别新的硬件设备。如果系统未能正确读取硬盘信息,或者硬盘分区和文件系统未能被正确识别,就可能引起图标显示不正常或其他类似问题。
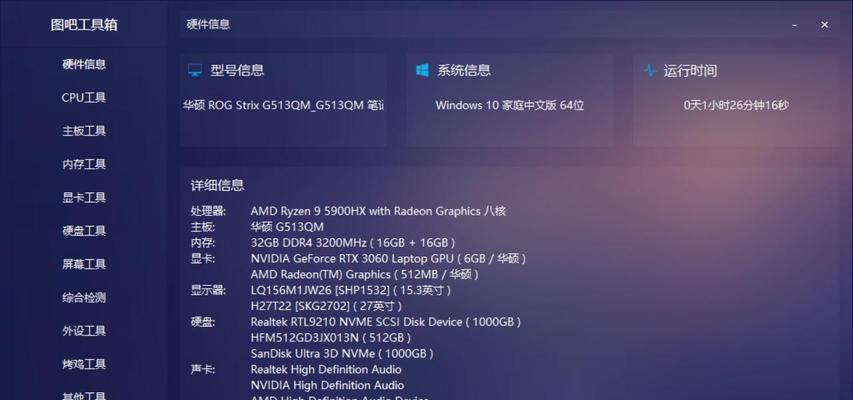
二、检查硬件连接
1.确认物理连接
检查硬盘连接线:确保硬盘数据线和电源线连接牢固,无损坏或松动的情况。
更换接口尝试:如果可能,尝试更换主板上不同的接口连接硬盘,查看是否能解决问题。
2.重启电脑
重启系统:有时候简单的重启可以促使系统重新识别安装的硬件设备。
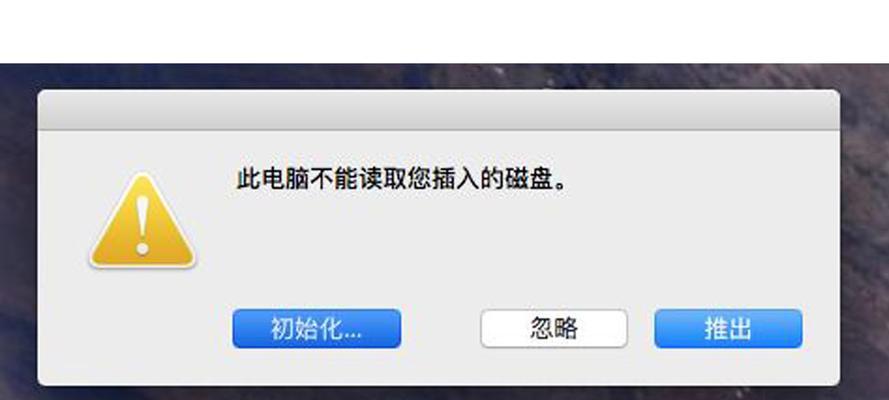
三、操作系统的识别与设置
1.硬盘分区检查
打开“磁盘管理”工具(`diskmgmt.msc`),检查新扩展的硬盘是否被识别,以及分区和格式化是否正确。
2.系统更新和驱动修复
确保所有系统更新都已安装,有时候硬盘驱动的更新可以解决图标显示异常的问题。
可以手动到硬件生产商的官方网站下载并安装最新的驱动程序。

四、图标显示异常的解决步骤
1.修复图标显示
清理图标缓存:图标缓存损坏可能会导致图标显示异常。可以通过删除图标缓存文件夹的临时文件来解决。
Windows通常的图标缓存文件夹路径是`C:\Users\用户名\AppData\Local\Microsoft\Windows\Explorer`。
删除此目录下的所有文件后重启电脑。
2.创建新的用户账户
有时候用户配置文件损坏也会导致图标不显示或显示异常。尝试创建一个新的用户账户,然后登录新账户查看图标是否正常。
3.关闭和重新启用图标显示功能
在某些情况下,临时关闭图标显示的功能,然后重新启用,可以解决图标显示问题。
打开`控制面板`>`外观和个性化`>`显示图标设置`,调整显示或隐藏的图标,看是否能触发系统的重新配置。
五、高级解决方案
1.检查显卡设置
显卡驱动问题也可能导致图标显示异常。更新显卡驱动程序或回滚到上一个稳定的版本可能有帮助。
2.使用系统还原
如果在扩展硬盘之前,系统状态正常,可以考虑使用系统还原功能,将系统恢复到硬盘扩展之前的状态。
3.深入诊断
使用系统自带的疑难解答工具或第三方硬件诊断软件,对硬盘进行深度检查,查找可能存在的问题。
六、
电脑扩展硬盘后出现图标显示异常的问题,可能与多种因素有关,从检查硬件连接到系统设置调整,再到高级解决方案的实施,都有可能帮助用户解决这一问题。在进行任何操作之前,建议备份重要数据,以防操作不当导致数据丢失。通过以上步骤,大多数用户应能解决扩展硬盘后的图标显示异常问题。如果问题依然存在,建议咨询专业技术支持。
标签: #电脑