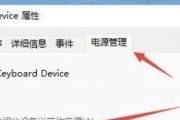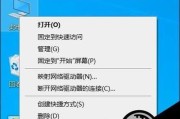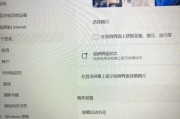近年来,苹果公司在其MacBook系列中引入了搭载M1芯片的笔记本电脑,不仅为用户带来了前所未有的性能体验,而且也提供了更为智能化和个性化的系统设置。为了满足不同用户的需求,macOS系统提供了灵活的电源管理选项,包括对电脑屏幕的开关进行个性化调整。本文将详细介绍如何设置M1电脑屏幕常亮不关机的方法,帮助用户更好地控制自己的使用环境。
一、开启节能模式下的屏幕常亮设置
在默认情况下,苹果电脑的屏幕会在一定时间后进入休眠模式以节省能源。但如果你需要在节能模式下仍保持屏幕常亮,可以按照以下步骤进行设置:
1.打开系统偏好设置
在你的Mac电脑上点击屏幕左上角的苹果菜单图标,选择“系统偏好设置”。
2.选择“节能器”
在系统偏好设置的界面中,找到并点击“节能器”图标。
3.设置显示器的睡眠时间
在节能器面板中,将“显示器睡眠”选项调节到“永不”。
这样设置之后,即便在节能模式开启的情况下,你的MacBook屏幕也会保持常亮,直到你手动关闭屏幕或者关闭电源。
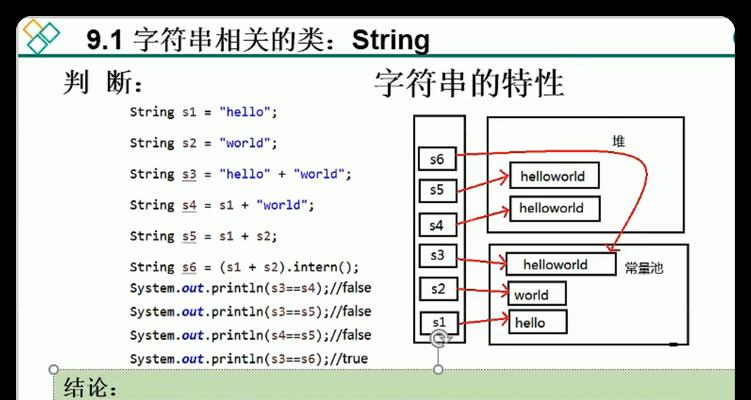
二、设置永不休眠
如果你不希望你的Mac在任何情况下自动关闭屏幕,可以彻底关闭电源管理设置中的屏幕休眠功能:
1.返回系统偏好设置
重复第一步,打开“系统偏好设置”。
2.选择“桌面与屏幕保护程序”
在系统偏好设置中找到并点击“桌面与屏幕保护程序”。
3.选择“屏幕保护程序”标签页
在新弹出的窗口中,选择右上角的“屏幕保护程序”标签页。
4.调整“开始屏幕保护程序”选项
将此选项设置为“永不”,然后选中下方“在电源适配器上”和“在电池供电下”两个复选框,应用相同的设置。
完成以上步骤后,无论是在使用电源适配器还是电池供电,你的Mac屏幕都将保持常亮状态。
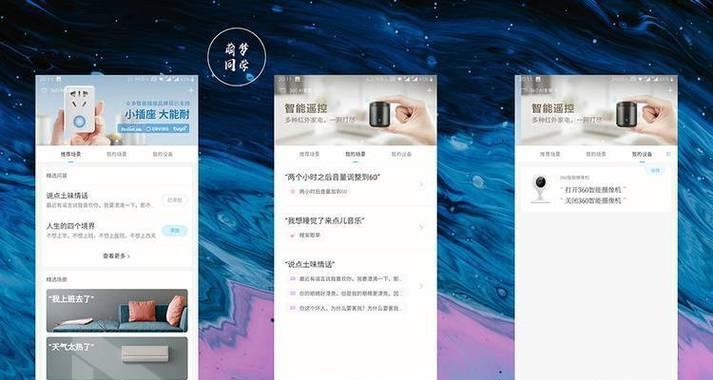
三、使用终端命令控制屏幕休眠
对于熟悉终端操作的用户,可以通过命令行形式设置屏幕不进入休眠,进而实现更精准的控制:
1.打开终端应用程序,可以通过在“启动台”中找到并打开“其他”文件夹内的“终端”应用程序。
2.输入以下命令:
```
sudopmset-adisplaysleep0
```
按回车键执行命令。
3.系统会提示你输入管理员密码,输入密码后再次回车(输入密码时不会显示任何字符,这是正常现象)。
通过该命令,你可以强制屏幕保持常亮状态,直到你通过另一条命令恢复默认休眠设置。

四、防止屏幕在连接外部显示器时关闭
当使用M1Mac连接到外部显示器时,有时Mac本机的屏幕可能会意外关闭。为了防止这种情况的发生,可以采取以下措施:
1.保持Mac本机盖子打开状态
当你使用外部显示器时,保持Mac的盖子打开,这样系统默认不会因为合上盖子而让屏幕进入休眠。
2.使用系统偏好设置进行额外设置
重复第一步,打开“系统偏好设置”,选择“节能器”,取消勾选“关闭显示器”选项。
通过这些步骤,你可以有效地防止在连接外部显示器时Mac本机屏幕关闭,从而确保屏幕常亮。
五、背景与常见问题解答
背景知识
现代笔记本电脑特别是搭载M1芯片的MacBook,其电源管理功能是高度智能化的。macOS系统提供了多种方式来管理电源,其中屏幕的休眠设置是关乎用户体验和电池寿命的重要部分。屏幕是笔记本电脑的耗电大户之一,合理的设置可以让设备的续航得到优化,同时也可以根据用户的不同需求进行个性化的调整。
常见问题
Q:设置屏幕永不休眠后会不会对电池造成损伤?
A:长时间保持屏幕开启确实会消耗更多电量,对电池寿命有所影响。但对于经常插电使用的用户来说,影响不大。为了保护电池,可以在连接电源适配器时使用这些设置。
Q:如果在使用电池时误设置屏幕为永不休眠,如何快速恢复默认设置?
A:可以通过系统偏好设置中的“节能器”选项,将显示器睡眠时间设置为一个较短的时间值,比如1分钟。
六、实用技巧
优化电源管理设置
除了屏幕休眠外,macOS还允许用户调整其他节能选项,比如硬盘休眠、系统休眠等,根据自己的使用习惯进行调整,可平衡性能与节能。
定期维护电池健康
建议每隔一段时间进行一次完整的充放电,有助于维护电池的健康状况。
七、
通过以上方法,你可以根据自己的使用习惯对M1Mac的屏幕休眠进行个性化设置。无论是保持屏幕常亮还是调节适配的休眠时间,都可以通过简单的步骤实现。希望这些方法能帮助你更好地使用你的Mac电脑,从而提升你的工作和生活效率。
请务必根据个人实际需求来调整设置,确保既能满足使用上的便利,也能尽量延长设备的电池寿命。如对设置有任何疑问,欢迎留言讨论。
标签: #电脑屏幕