在当今这个高度依赖互联网的时代,无线网络已成为了我们生活中不可或缺的一部分。许多人在使用Windows7操作系统时,可能不知道如何手动开启电脑上的WiFi功能。本文将为您详细解读在Win7环境下,如何开启并连接到无线网络的完整步骤,并提供一些常见问题的解决方案和实用技巧。
开篇核心突出
如果您正在使用Win7电脑并希望连接到无线网络,您需要首先确保您的电脑无线网卡已经打开,并且在系统中进行了相应的网络配置。以下将详细介绍开启和连接WiFi的具体操作步骤,让您能够迅速接入网络,享受便捷的上网体验。
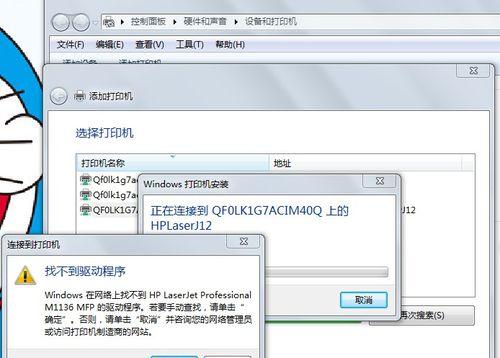
检查无线网卡状态
我们需要确认无线网卡是否已经打开。
1.找到电脑右下角的任务栏通知区域。
2.查看网络图标,如果是带有红叉的图标表示网络未连接。
3.如果找到无线网卡图标,右击选择“启用”即可打开无线网卡。
若没有看到无线网卡图标,可能是未安装驱动或者无线网卡硬件故障。此时,您可以尝试以下步骤:
在设备管理器中查找并更新网卡驱动。
检查笔记本电脑的开启无线网卡的快捷键。
确认是否因硬件开关或硬件故障导致无线网卡不能使用。
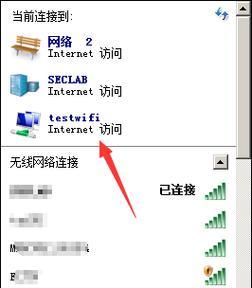
连接到WiFi网络
成功打开无线网卡后,您可以开始连接到WiFi网络,请按照以下步骤操作:
步骤一:打开网络和共享中心
1.点击左下角的“开始”按钮。
2.在搜索框中输入“网络和共享中心”,然后选择它。
步骤二:连接到网络
1.在打开的“网络和共享中心”中,点击左侧的“管理无线网络”。
2.点击页面上方的“添加”按钮。
3.选择“手动创建网络配置文件”。
接下来,您需要输入想连接的WiFi网络的相关信息:
网络名(SSID):输入你想连接的WiFi名称。
安全类型:根据您的WiFi网络类型选择(通常是WEP、WPA/WPA2PSK)。
安全密钥:输入WiFi网络的密码。
填写完毕后,点击“下一步”,系统将尝试连接网络。
步骤三:连接成功
系统提示连接成功后,页面上将显示已连接到的WiFi网络。至此,您已经成功连接到WiFi,并可以开始使用网络了。

常见问题解答与实用技巧
问题1:如果WiFi列表为空怎么办?
有可能是无线网卡驱动问题或服务未开启。您可以尝试:
重新启动电脑,看看系统是否能检测到WiFi。
进入“设备管理器”,找到无线网卡,右键点击“启用”。
确保“无线服务”已经开启,您可以在“服务”中查找并设置。
问题2:忘记WiFi密码怎么办?
如果忘记密码,您需要联系网络管理员或重新设置路由器。如果是您自己的WiFi,重新设置路由器后,您需要重新配置电脑的无线网络设置。
实用技巧
保持电脑系统更新,以便获得最新的系统和驱动更新。
定期备份网络配置,以便在系统还原或重装时快速恢复。
使用物理开关或FN快捷键来控制无线网卡,不仅可以节省电量,还能在需要时快速关闭无线网络。
结尾
连接WiFi到Win7电脑并不复杂,只需按照本文提供的步骤操作,您很快就能连接到所需的无线网络。当然,过程中可能会遇到一些特殊情况,只要根据我们的建议进行检查和调整,您应该能够顺利解决问题。希望这篇指南可以帮助您顺利完成WiFi连接,并享受到便捷的网络生活。
标签: #win7电脑

