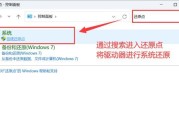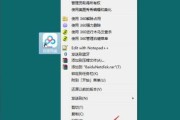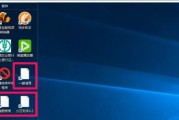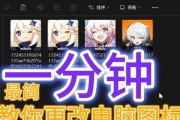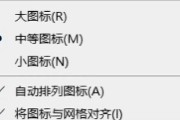开篇核心突出
电脑桌面是我们与计算机交互的第一界面,而桌面图标则扮演着快速启动程序和文件的角色。掌握电脑桌面图标的调整方法,不仅能提升工作效率,还可以让我们的电脑使用体验更加个性化。本文将全面介绍如何在Windows系统中调整电脑桌面图标,确保每个步骤都简单易懂。
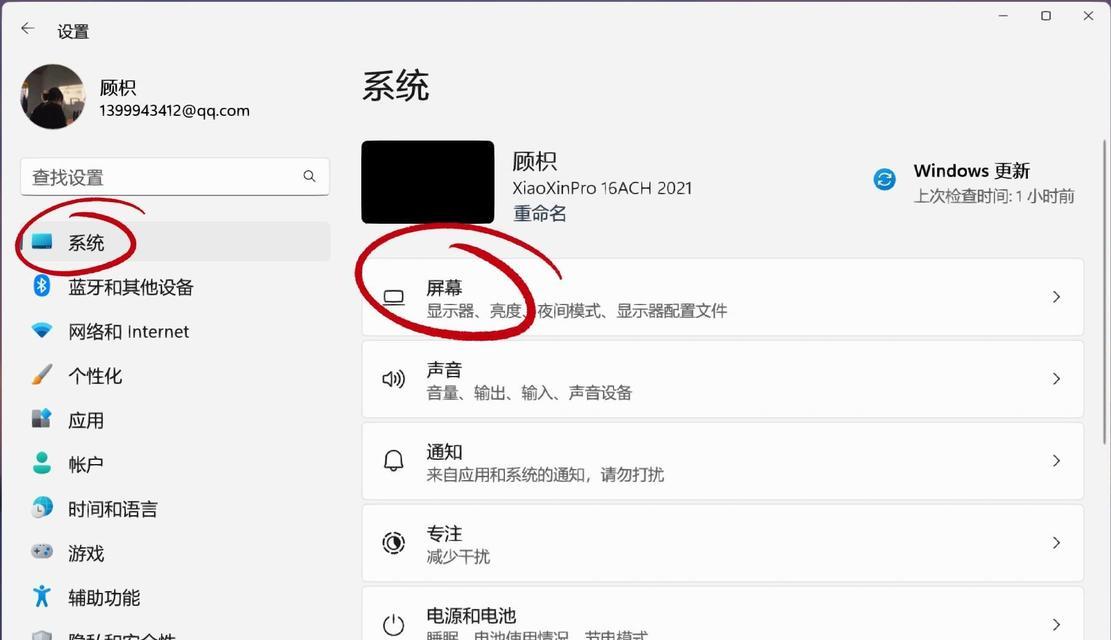
一、桌面图标的基本调整
如何更改桌面图标的外观
更改桌面图标的外观是调整的第一步。通常,右键点击桌面空白处,选择“视图”选项,即可在“大图标”、“中图标”和“小图标”之间进行切换。你还可以选择“自动排列图标”或“按网格对齐图标”,以便更加整洁有序地展示图标。
将喜欢的程序固定到桌面
对于常用的程序,我们可以将其快捷方式直接拖放到桌面上或者右键程序图标选择“固定到任务栏”或“固定到开始菜单”。这样做可以让我们快速打开常用软件,提升电脑操作的流畅性。

二、自定义桌面图标
如何更改桌面图标的位置
想要调整桌面图标的具体位置,方法也很简单。只需按住Ctrl键,然后点击并拖动图标到你想要放置的新位置即可。这种方式可以让你根据使用习惯或美观需要,自由排列图标。
添加或删除桌面图标
有时我们需要添加一些新图标到桌面,或者删除不再需要的图标。右键点击桌面空白处,通过“个性化”设置中的“主题”和“桌面图标设置”,你可以选择想要在桌面上显示或隐藏的图标。
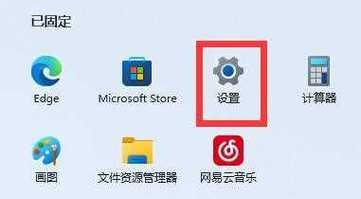
三、高级桌面图标调整技巧
使用第三方工具进行更细致的布局调整
对于追求更个性化设置的用户,可以借助第三方的桌面美化工具,如“Rainmeter”、“Fences”等。这些工具提供了更为丰富的桌面管理功能,比如自定义图标大小、间距、对齐等方式,甚至可以创建图标分类文件夹,极大增强了桌面的自定义能力。
利用注册表和脚本进行系统级的图标调整
在某些特殊情况下,你可能需要通过修改注册表或编写脚本来自定义桌面图标。但这种方法需要一定的计算机知识,建议仅在完全了解操作步骤和风险的情况下进行尝试。如果不慎操作,可能会引起系统不稳定或其他问题。
常见问题与实用技巧
常见问题
1.如何恢复桌面图标到默认位置?
按下`Win+R`键打开运行对话框,输入`cmd`回车,然后输入`explorer.exe/f/reset个性化`后按回车即可。
2.桌面图标为何无法调整?
请确保没有其他程序正在控制桌面图标,比如某些安全软件可能会限制该功能。
实用技巧
定期整理和优化桌面图标,可以提高工作效率和减少启动应用的时间。
使用图标包或自定义图标,让桌面看起来更符合你的个人品味。
结尾
通过本文的介绍,相信你已经掌握了调整电脑桌面图标的各种方法。无论是基本的排列和外观调整,还是高级的第三方工具和系统级设置,都可以让你的电脑桌面更加符合个人习惯,提升使用体验。现在就动手调整你的电脑桌面,享受更加个性化和高效的电脑使用体验吧。
标签: #电脑桌面