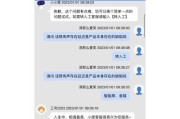音箱和麦克风是我们电脑用户在进行多媒体娱乐、在线教育、视频会议等活动中不可或缺的设备。正确的配置与设置不仅能够提升音质,还能让你获得更加流畅的使用体验。本篇引导文章将详细阐述电脑配置音箱和麦克风的步骤,帮助读者轻松完成设置,并解决可能出现的问题。
一、准备工作
在开始配置音箱和麦克风之前,请确保您已准备好了以下事项:
电脑:一台安装了最新操作系统的PC或Mac。
音箱:具备音频输出口的音箱设备。
麦克风:具备音频输入口的麦克风设备。
必要的连接线材:常见的连接线材包括3.5mm音频线、USB线等。
驱动程序:确保音箱和麦克风的驱动程序是最新的,或已经从官方网站下载安装。

二、音箱设置步骤
1.连接音箱与电脑
将音箱的3.5mm音频插头插入电脑的音频输出口(通常标有“耳机”或“扬声器”符号)。
2.检测音箱设备
点击电脑桌面右下角的音量图标,打开声音设置。
在“输出”设备中选择您连接的音箱设备。
3.调整音量和音效
在声音设置中调整音箱的音量滑块,确保有声音输出。
选择“设备属性”中的“音效”,您可以进行均衡器的设置以及环绕声音效的开启。

三、麦克风设置步骤
1.连接麦克风
将麦克风的3.5mm音频插头插入电脑的音频输入口(通常标有“麦克风”符号)。
2.检测麦克风设备
再次点击桌面右下角的音量图标,进入声音设置。
选择“输入”设备,确认您的麦克风已被系统识别。
3.调整麦克风音量与权限
点击“管理音频设备”,进入麦克风的属性设置。
在“级别”选项中调整麦克风增强按钮(如果有)和麦克风音量滑块。
在“侦听”选项中,您可选择“侦听此设备”,实时监控您说的话音。
在“隐私”选项卡中,确保已开启麦克风的使用权限。

四、问题诊断与解决
在配置过程中,您可能会遇到一些常见问题。以下是一些基本的故障排除步骤:
1.音箱无声音
确认所有的连接线材是否牢固正确地插入了相应的接口。
检查电脑的音量是否有开启,并且没有被静音。
查看声音设置界面,确认音箱是否被设置为默认设备。
2.麦克风无声
确认麦克风没有被物理静音。
检查麦克风的驱动程序是否安装正确或是否为最新版本。
在声音设置中,检查麦克风是否被设置为默认的通信设备。
五、高级设置与优化
1.优化音频质量
调整音频设备的属性设置,如采样率、位深度等,以获得更高质量的声音。
安装专业的声音增强软件,以调整音频输出和输入的细节。
2.音频设备的高级配置
若您有专业的音频接口,可通过安装相应的驱动和软件进行更高级的配置,使设备工作在最佳状态。
六、结语
配置音箱和麦克风看似简单,但正确的设置对于获得高音质体验至关重要。通过上述步骤,您应该能够顺利完成音箱和麦克风的设置。如在操作过程中遇到困难,不妨检视是否有遗漏某个步骤,或询问设备制造商获取更专业的帮助。依据个人实际需求,持续优化您的音频设备设置,以确保一路畅通无阻地享受优质的声音体验。
标签: #麦克风