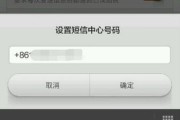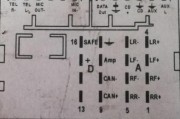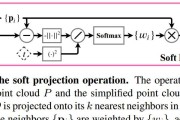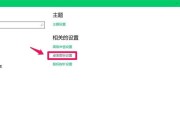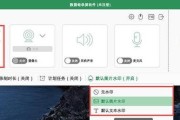在如今的数字化时代,电脑已成为工作和生活中不可或缺的工具。图标作为界面与用户交互的重要元素,其显示状况对于用户的操作体验有着直接的影响。有时候,用户的电脑图标图片可能因为各种原因而不显示或显示不正确。在本文中,我们将详细指引您如何使电脑上的图标图片显示出来,包括一系列操作步骤,并解决可能出现的问题。
一、检查显示设置
1.1显示图标大小设置
我们需要检查系统的显示设置,确保图标大小已调整到合适的尺寸。
点击桌面右键进入“显示设置”。
向下滑动找到“缩放与布局”选项。
确保当前缩放比例对图标大小没有影响,若有必要,可尝试调整到其他比例。
1.2重启资源管理器
资源管理器管理着桌面上的图标,重启资源管理器有时能解决问题。
按下`Ctrl+Shift+Esc`打开“任务管理器”。
找到“Windows资源管理器”,右键点击并选择“重启”。

二、调整图标的显示问题
2.1更新或重新安装显卡驱动
图标显示不正确或图片丢失,可能与显卡驱动有关。
右键点击桌面并选择“NVIDIA控制面板”或“AMDRadeon设置”进行显卡设置。
检查是否有显卡驱动更新,如有,按提示进行更新。
若无更新可选,尝试卸载后重新安装显卡驱动。
2.2使用系统文件检查工具
系统文件损坏可能导致图标显示异常。
按`Windows+X`打开“WindowsPowerShell(管理员)”。
输入`sfc/scannow`并按回车键开始扫描。
按提示等待操作完成,系统会自动修复损坏的文件。
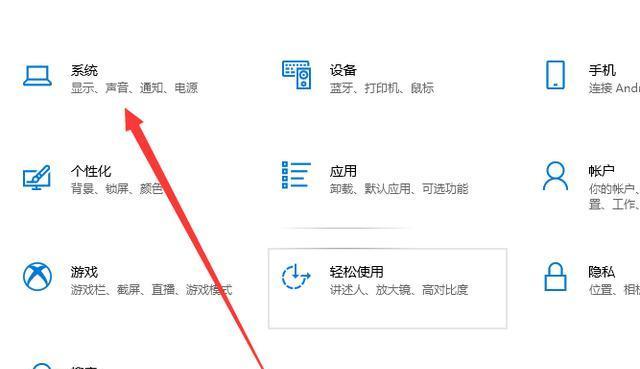
三、其它故障排查技巧
3.1验证图标缓存是否损坏
图标缓存损坏也可能导致图标显示问题。
关闭所有打开的程序,包括文件资源管理器。
打开文件资源管理器选项,找到“查看”标签。
选择“显示隐藏的文件、文件夹和驱动器”。
导航到`C:\Users\%USERNAME%\AppData\Local\Microsoft\Windows\Explorer`,删除`iconcache_*.db`文件。
重启电脑。
3.2设置图标显示属性
有时,简单的设置更改就能解决问题。
右键点击桌面空白处,选择“个性化”。
在“主题”下找到“桌面图标设置”。
勾选需要显示的图标,点击“更改图标”选择需要的图标样式。
3.3检查病毒及恶意软件
病毒或恶意软件可能会干扰图标的正常显示。
使用可靠的防病毒软件进行全面扫描。
根据软件建议清除或隔离问题文件。

四、常见问题及解决方法
4.1图标仍旧不显示怎么办?
如果图标仍旧无法显示,建议您尝试以下步骤:
执行系统还原,回到之前正常显示图标的状态。
检查用户账户控制设置,可能需要允许特定程序更改图标。
通过系统还原点恢复系统设置,避免对当前系统设置造成大的影响。
4.2图标显示异常如何修复?
刷新图标缓存或重置图标缓存。
查看是否有系统更新未安装,安装后可能会修复显示问题。
检查磁盘错误,使用磁盘检查工具确保磁盘无物理错误。
五、结语
通过上述详细的操作步骤,您应该能够解决电脑上图标图片不显示的问题。请记住,在进行系统操作时,务必保持谨慎,以免意外更改系统文件导致更严重的问题。如果问题依旧存在,建议咨询专业技术支持获取进一步的帮助。最终,良好的电脑维护习惯和定期的系统维护,将有助于避免图标显示问题的发生。
标签: #操作步骤