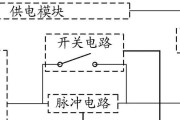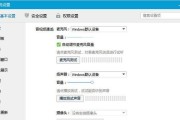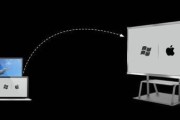在今天这个数字化时代,电脑图标已经成为我们日常工作中不可或缺的一部分。熟练地设置和管理电脑图标不仅可以提高工作效率,还可以让我们的电脑使用体验更加个性化。在操作系统中,四本书的图标通常指代文件夹,用户可能需要根据个人喜好或者工作需求对图标进行自定义设置。在本文中,我将详细介绍电脑四本书的图标设置方法,让你轻松掌握这一实用技巧。
一、了解图标设置的相关概念
在正式进入教程之前,先让我们对图标设置中的一些基本概念进行了解。图标是用于代表文件、文件夹或程序的图形化符号。用户可以通过更换图标来更直观地区分不同类型的文件或文件夹。在大多数操作系统中,包括Windows、macOS和Linux,都提供了个性化图标设计的功能。

二、准备阶段:选择合适的图标素材
1.确定图标风格
为了选择合适的图标素材,首先需要考虑你的个人风格或工作环境的需求,然后决定是选择简洁的单色图标还是富有细节的彩色图标。
2.获取图标素材
你可以在网上找到各种免费或付费的图标资源网站,如Iconfinder、Flaticon等。也可以使用自己设计的图标素材,或从图形软件中导出。
3.将图标保存为合适格式
确保你所下载或设计的图标格式适用于你的操作系统。常见的图标文件格式有PNG、JPG、GIF、SVG等。
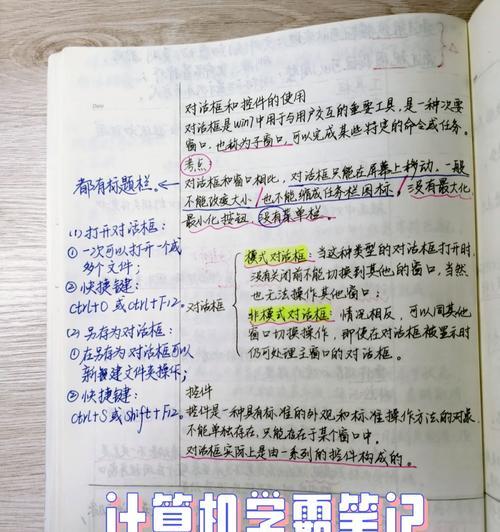
三、动手设置:调整电脑四本书的图标
1.选择要更改图标的文件夹
找到你想要更改四本书图标的文件夹。右键点击文件夹,在弹出的菜单中选择“属性”。
2.进入“自定义”选项卡
在打开的文件夹属性窗口中,通常会有一个“自定义”或相似名称的选项卡。在这个选项卡中,你可以看到文件夹的当前图标。
3.更换图标
点击“更改图标”按钮。如果操作系统提供内置图标库,则可以直接从库中选择一个图标。若要使用自己获取的图标,请选择“浏览”,然后导航到你的图标文件所在位置,确保文件格式被操作系统支持。
4.应用并保存更改
选择你认为合适的图标,然后点击“确定”或“应用”按钮,等待系统更新图标后关闭窗口。
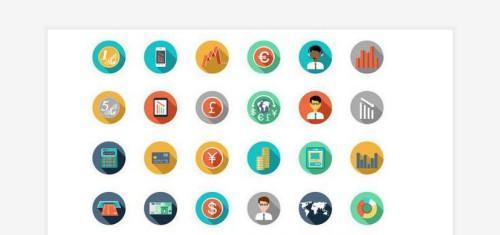
四、注意事项与常见问题
1.系统兼容性问题
确保图标文件的格式与你的操作系统兼容。如果发现图标没有正确显示,可能需要更换为其他格式的图标文件。
2.图标更新延迟
在某些情况下,更改图标后可能不会立即生效,需要重启电脑或者刷新文件资源管理器。
3.图标无法显示
如果系统找不到指定的图标文件,将无法显示新图标。请检查图标文件的路径和文件名是否正确。
五、高级设置技巧
1.批量更换图标
如果你想批量更换多个文件夹的图标,可以使用第三方工具,如FileTypesMan、TeraCopy等,这些工具可以帮助你快速完成批量更改。
2.恢复默认图标
如果出于某些原因需要恢复文件夹到默认的四本书图标,可以直接在更改图标窗口选择系统提供的默认图标选项。
3.保持图标更新
在一些特殊的文件夹下更换图标后,特别是系统文件夹,可能会因系统更新而被重置。请定期检查并手动更新图标。
六、
掌握电脑四本书图标的设置方法对于优化你的电脑使用体验至关重要。通过上述步骤,你可以根据个人偏好或工作要求来定制你的操作系统界面。选择合适图标的素材、注意文件格式兼容性、解决可能出现的问题并掌握高级技巧,都将有助于你更高效地管理电脑图标。希望本篇文章能助你一臂之力,在个性化电脑界面的同时提升你的工作效率。
标签: #电脑