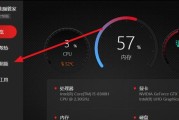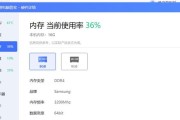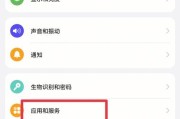开篇介绍
随着科技发展,笔记本电脑已成为日常生活不可或缺的一部分。苹果笔记本,以其卓越的性能和出色的用户体验,广受用户的喜爱。特别是MacBookA1534型号,它不仅拥有优美的外观设计,还支持强大的功能。但是,在使用MacBookA1534笔记本时,想要连接鼠标以提升操作便捷性,该如何操作呢?本文将详细指导您如何将鼠标连接至MacBookA1534,并对使用效果进行评价,保证您能够获得最佳的使用体验。

连接鼠标的基本步骤
步骤1:准备鼠标设备
在开始之前,确保您已有一款兼容的无线鼠标或有线鼠标。苹果用户推荐使用苹果自家的MagicMouse或者支持蓝牙连接的鼠标。
步骤2:物理连接(有线鼠标)
若使用有线鼠标,只需将鼠标通过USB接头连接至MacBookA1534的USB接口即可。连接成功后,操作系统通常会自动识别并安装所需的驱动程序。
步骤3:蓝牙连接(无线鼠标)
对于无线鼠标,需要先确保您的MacBookA1534处于可发现状态。请依照以下步骤操作:
1.开启鼠标电源:确保无线鼠标已开启,并处于配对模式。
2.打开蓝牙:在MacBookA1534的屏幕右上角,点击蓝牙图标,确保蓝牙功能是开启的。
3.添加设备:点击蓝牙图标后,选择“蓝牙”菜单中的“其他蓝牙设备”选项。
4.选择鼠标:在弹出的设备列表中选择您的鼠标型号,然后点击“连接”。
步骤4:检查连接状态
连接成功后,鼠标应该可以在MacBookA1534上正常工作。您可以通过移动鼠标或点击屏幕上的图标来检测鼠标的响应情况。

使用效果及用户体验评价
精确度和响应性
无论是使用有线鼠标还是无线鼠标,MacBookA1534都能提供非常精确和快速的响应。尤其是使用MagicMouse时,多点触控手势的流畅体验能让你的日常操作更加高效。
配合Mac系统的优势
苹果笔记本与苹果鼠标之间的配合是天衣无缝的。由于系统优化,鼠标在使用过程中极少出现延迟或卡顿,能够与MacOS系统完美同步,为用户提供一致的用户体验。
鼠标使用的便捷性
当你习惯了使用鼠标后,会发现许多任务变得异常简单,比如细致的图片编辑、文件的拖拽操作以及精确的文本选择等。
潜在问题及解决方法
不过,有时在连接过程中可能会遇到一些问题,例如设备无法识别或者连接不稳定。此时,可以尝试以下几个解决步骤:
1.重新启动鼠标和MacBook:有时候简单的重启设备即可解决问题。
2.检查系统更新:确保MacOS系统是最新版本,旧的系统可能会出现兼容性问题。
3.重新配对:断开鼠标连接,然后重新按照上述步骤进行蓝牙配对。
4.检查电源问题:确认鼠标的电池是否充足或有线鼠标连接是否稳定。

通过上述步骤,连接鼠标至MacBookA1534的过程变得简单明了,而且使用效果非常满意,无论是精确度、响应性还是用户体验都极为出色。对于需要进行高精度操作或希望提高工作效率的用户而言,MacBookA1534搭配鼠标使用将是一个极佳的选择。希望本文能够帮助您更好地利用苹果笔记本,享受无与伦比的便捷与快感。
标签: #笔记本