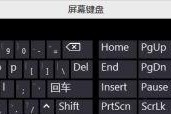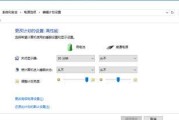随着信息技术的飞速发展,电脑在日常生活和工作中扮演着越来越重要的角色。然而,系统崩溃或病毒感染等问题难免会迫使我们进行重装系统。联想笔记本G470作为一款较为经典的机型,有时也会需要进行系统重装以恢复电脑的正常运行。本文将为您提供联想笔记本G470重装系统的详细步骤,并解答一些常见的用户疑问。
前期准备
在开始重装系统之前,需要做好以下准备工作:
1.备份重要数据。重装系统会清除硬盘上的所有数据,因此请先将重要文件备份到外置硬盘或云存储服务上。
2.准备系统安装盘。您可以选择使用Windows系统的安装盘或制作一个U盘启动盘。
3.确认硬件驱动程序版本。记下您当前硬件的驱动版本,以便重装系统后可以重新安装对应版本的驱动。
4.收集必要的电脑硬件信息,包括序列号、BIOS版本、网络适配器型号等。
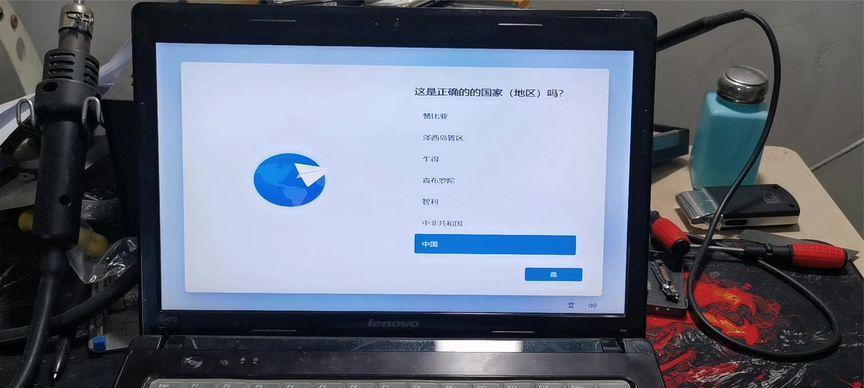
步骤一:启动进入BIOS并设置启动顺序
1.确保系统安装盘或启动盘已经准备好。将安装盘插入光驱,或在关机状态下插入制作好的U盘启动盘。
2.开启笔记本,当看到联想LOGO时,连续敲击`F2`键进入BIOS设置界面。
3.在BIOS界面中,使用方向键选择`Startup`标签页。
4.找到`BootOrder`或`Boot`选项,使用`+`或`-`键调整启动顺序,确保光驱或USB设备位于最顶端。
5.按`F10`键保存设置并退出,电脑将自动重启并从安装盘或启动盘启动。

步骤二:开始系统安装
1.重启后,根据提示选择“安装Windows”(或对应系统的安装项)。
2.选择安装语言、时间格式和键盘布局,点击“下一步”。
3.点击“现在安装”,选择需要安装的版本并继续。
4.接受许可协议,并选择“自定义:仅安装Windows(高级)”。
5.选择系统安装的分区,通常是C盘,然后点击“格式化”。
6.等待Windows安装文件复制,之后电脑将自动重启数次,请按照提示完成剩余安装步骤。
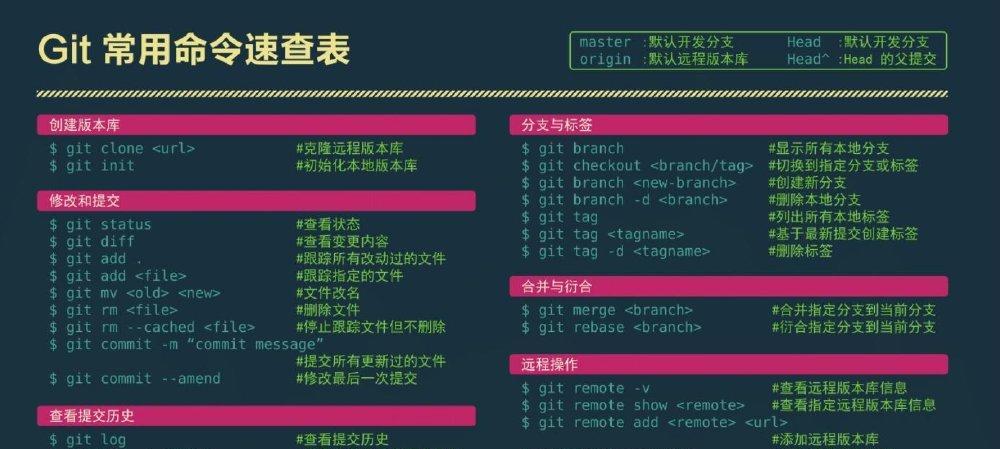
步骤三:安装驱动和更新
1.安装完成后,首先进入系统设置检查电脑的网络连接。
2.通过联想官网下载对应型号G470的驱动程序,包括芯片组、显卡、声卡、网卡等。
3.逐一安装下载的驱动程序,并重启电脑以确保驱动生效。
4.进入系统的自动更新设置,确保系统和安全补丁保持最新。
步骤四:优化与安全设置
1.安装防病毒软件和防火墙,以保护您的电脑免受恶意软件和网络攻击。
2.对系统进行个性化设置,如更改主题、桌面壁纸等。
3.配置备份计划,定期备份重要文件和系统设置。
常见问题解答
问:重装系统后,我的电脑运行速度会变快吗?
答:理论上,重装系统后系统恢复到初始状态,如果之前电脑的缓慢是由于积累的垃圾文件或无效注册表导致的,那么重装后可能会有所改善。
问:重装系统失败怎么办?
答:若在安装过程中遇到问题,如死机、蓝屏等,首先检查是否是驱动兼容问题或硬件故障。如果不是,可以尝试更换系统安装盘或启动盘重新安装。
问:如何确保我的数据安全?
答:在重装系统前,务必备份所有重要数据,并且确保备份的数据安全。
问:是否有无损重装系统的方法?
答:使用系统自带的系统还原功能可以在不格式化硬盘的情况下尝试修复系统问题,但这不同于完全重装系统。
结语
随着本文所述的详细步骤,相信您已经能够顺利完成联想笔记本G470的系统重装。在操作过程中,如果您有任何疑问,可以参考我们的常见问题解答。记住,定期维护和备份数据是保证您的电脑长期稳定运行的重要措施。祝您重装顺利!
标签: #联想笔记本