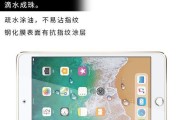联想作为全球知名的电子产品制造商,推出了众多广受欢迎的笔记本电脑。对于刚接触联想新笔记本的用户来说,了解开机流程至关重要。本篇文章将为您提供详细的开机步骤,同时介绍一些常见的问题以及它们的解决方法,并确保内容符合SEO优化标准,易于用户理解。
开篇核心突出
想要顺利使用您的联想新笔记本,首先得掌握开机流程。本文将从联想新笔记本的开机步骤开始谈起,再细致讲解遇到问题时的应对策略,帮助您有效解决在开机过程中可能遇到的困扰。

开机流程详解
步骤一:插上电源
确保联想笔记本的电源适配器已连接到电源插座,并且变压器和笔记本的连接端口连接良好。这是确保笔记本获得电力供应的第一步。
步骤二:按下电源按钮
找到笔记本的电源按钮,通常位于键盘区域的上部或侧面,根据型号的不同可能有所不同。轻按电源按钮启动笔记本。
步骤三:屏幕显示联想标志
开机后,您会看到联想的标志出现,这表明笔记本正在启动其操作系统。请耐心等待,因为初次开机可能需要更长的时间来完成系统设置。
步骤四:进入操作系统
完成启动后,您可能需要设置语言、输入法等选项。按屏幕提示操作,或者如果您之前已经设置过其他设备,可以选择快速设置。
步骤五:首次登录
初次开机完成设置后,系统会引导您进行微软账户的登录,便于您下载应用和获取更新。当然,您也可以选择跳过这一步,稍后手动设置。
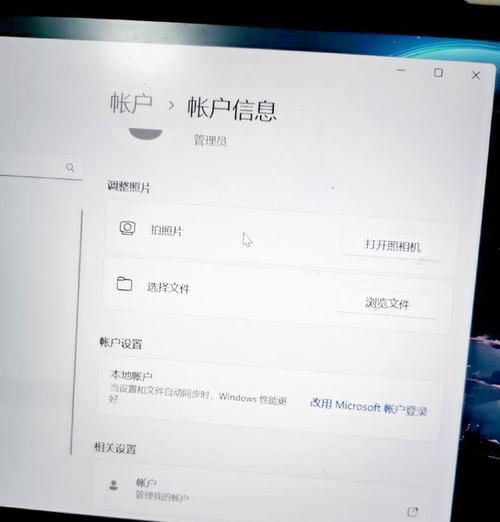
遇到问题怎么办?
在开机流程中,您可能会遇到一些问题。下面是一些常见问题的解决方法。
问题一:电源指示灯不亮
检查电源适配器:确保电源适配器没有损坏并且正确连接到笔记本和电源插座。
检查电池:如果笔记本带有可充电电池,尝试拔下电池,只使用电源适配器开机。
问题二:无法通过电源按钮开机
请长按电源键5秒钟以上尝试强制重启笔记本。若仍是这种情况,请参考以下高级故障排除步骤。
问题三:启动屏幕冻结或错误
检查启动顺序:进入BIOS设置检查启动设备顺序是否正确。
系统恢复:如果电脑在启动过程中出现错误信息,可能需要使用系统恢复功能。通常可以通过启动菜单或者在操作系统的设置中找到恢复选项。
问题四:操作系统无法加载
如果您在启动过程中遇到操作系统无法加载的问题,请尝试重启电脑并按F2进入BIOS设置,检查启动设备的优先级是否设置正确。
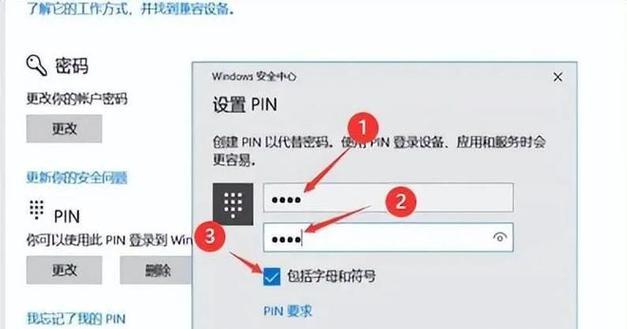
多角度拓展
在购买联想笔记本电脑之后,除了掌握开机流程,您还需要了解如何进行基本设置、安装软件和更新系统。同时,了解一些常规维护和故障排除的技巧也是很重要的。为了更好地帮助用户,我们会在文章的其他部分提供这些相关信息。
用户体验导向
为了让每一位用户都能轻松地了解和解决问题,我们在文中提供了简洁而全面的指导。不管您是技术新手还是有经验的用户,相信都能从中获益。
结语
通过本文的指导,您现在应该能够顺利地完成联想新笔记本的开机流程,并在遇到问题时知道如何解决。我们坚信,无论您面临什么样的开机挑战,都能找到有效的解决方案。若您对开机流程还有疑问,或者在操作过程中遇到了未曾提及的问题,欢迎留言或联系客服获得进一步的帮助。
标签: #笔记本