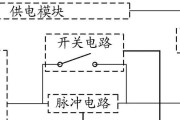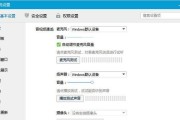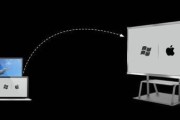在使用电脑的过程中,我们可能会不小心调整了桌面图标的大小,导致它们变得过大,影响视觉效果和操作便捷性。今天,我们就来详细探讨如何将电脑桌面图标变大后还原到正常大小,并提供一些实用的解决方案。
1.理解图标大小问题
在开始之前,我们需要了解为什么图标会变大,以及这对我们使用电脑有什么影响。图标大小的调整通常由于误操作鼠标滚轮或通过显示设置界面的修改而发生。图标大虽然可以更清晰地看到内容,但过多地占用桌面空间可能会带来查找程序、文件的不便。
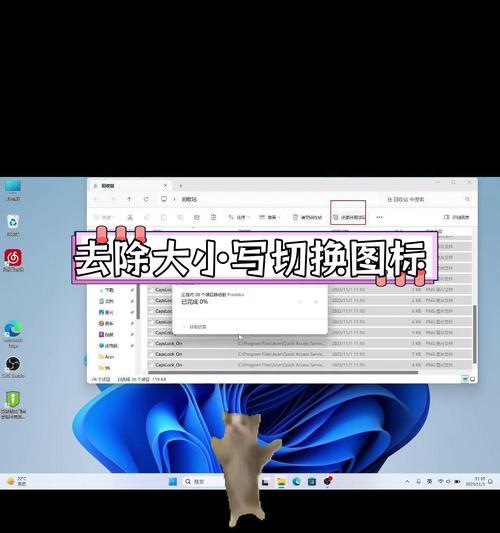
2.通过鼠标右键快速还原图标大小
点击桌面空白处,使用鼠标右键选择“查看”选项,然后点击“小图标”或“大图标”,这样就可以快速调整图标大小。
步骤详解:
1.在桌面空白区,单击鼠标右键。
2.在弹出的菜单中选择“查看”选项。
3.从子菜单中选择“小图标”或“大图标”,根据你的需要选择合适的尺寸。
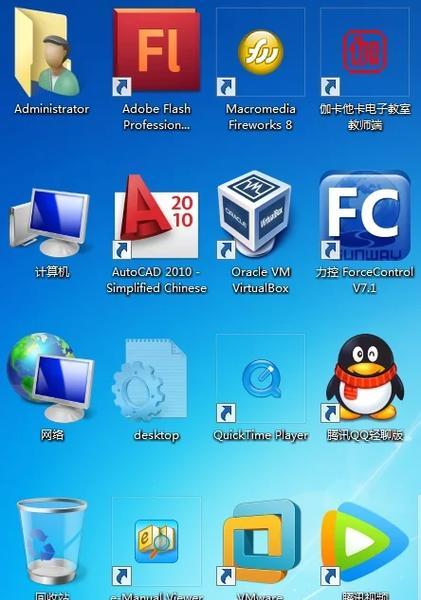
3.使用显示设置调整图标大小
如果你希望更精确地控制图标大小,可以通过调整显示设置来实现。
步骤详解:
1.点击屏幕右下角的“开始”按钮,打开菜单。
2.在菜单中选择“设置”,进入系统设置界面。
3.点击“系统”选项。
4.在左侧菜单中找到并点击“显示”。
5.在显示设置界面,你会看到“缩放和布局”,在这里可以调整屏幕缩放比例,推荐使用100%的默认设置。
6.调整缩放比例后,桌面图标大小将相应改变。
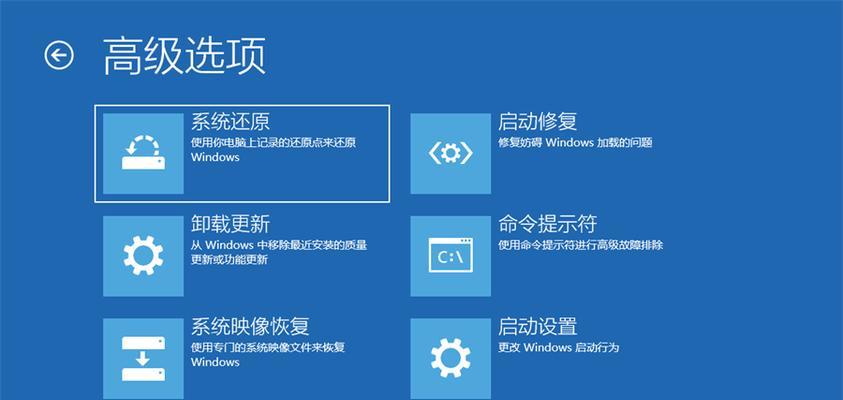
4.通过个性化设置调整图标间距
除了调整图标大小,还可以通过修改图标间距来改善桌面的视觉效果。
步骤详解:
1.右键点击桌面空白区域,选择“个性化”。
2.在左侧菜单中找到并点击“主题”。
3.在主题界面下方,点击“桌面图标设置”。
4.在出现的设置窗口中,可以调整图标之间的间距,找到一个符合你喜好的设置。
5.修改注册表以还原图标
在某些情况下,上述方法可能无法生效,或者系统存在特殊的调整需求。这时,可以考虑通过修改注册表来强制还原图标大小。
预备提醒:
修改注册表具有一定风险,错误的操作可能会影响系统的稳定性。建议在进行此操作之前备份注册表,并确保自己了解每一步操作。
步骤详解:
1.按下`Windows`键+`R`键打开运行对话框。
2.输入“regedit”并按回车键打开注册表编辑器。
3.在注册表编辑器中,依次点击`HKEY_CURRENT_USER`-->`ControlPanel`-->`Desktop`-->`WindowMetrics`。
4.在右侧找到`IconSpacing`和`IconVerticalSpacing`两个键值,双击它们进行修改。这两个值控制图标之间的水平和垂直间距,单位是像素。修改为负值可以让图标变小。
5.修改完成后,重启电脑以使设置生效。
6.检查显卡驱动是否为最新
有时候,图标大小异常可能是由于显卡驱动程序过时或损坏引起的。确保显卡驱动程序是最新的也是必要的一步。
步骤详解:
1.右键点击桌面空白区域,选择“图形属性”或进入显卡控制面板。
2.查找更新驱动程序的选项并按照提示操作。
3.如果没有显卡控制面板,可以在设备管理器中找到显卡设备,右键选择“更新驱动程序软件”。
7.
电脑图标变大后,我们可以采取多种方法来恢复它们的正常显示大小。从简单的鼠标右键菜单选择到复杂的注册表调整,每种方法都有其适用场景。如果你在操作过程中遇到困难或有疑问,不妨查阅相关的官方文档或寻求专业人士的帮助。
通过以上介绍,相信你已经掌握了电脑图标大小调整的各种方法,并能够在需要时轻松地还原它们。无论你是需要快速调整桌面图标显示还是深入定制系统设置,这些技巧都将让你的电脑使用更加得心应手。
标签: #电脑