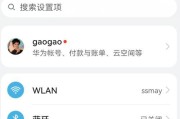在互联网高度发达的今天,笔记本电脑的无线网络连接问题几乎是所有用户在使用过程中都会遇到的问题。也许你正在为了无法连接无线网络而头疼。这篇文章将为你提供一系列解决此问题的方法,无论是简单的设置错误还是复杂的硬件故障,我们都会一一排查并解决。
一、确定问题和诊断原因
1.1开始诊断前的确认事项
开始排除无线网络连接问题时,首先要确认几个关键点:
确认无线网络本身是否稳定,可以尝试用其他设备连接以验证。
检查网络信号是否达到笔记本电脑周围,信号弱或无信号可能导致无法连接。
1.2笔记本电脑的无线开关
确保笔记本电脑的无线开关已经打开。某些笔记本电脑设有专门的物理无线开关或飞行模式开关,检查是否被误关闭。
1.3检查网络服务状态
有时网络服务提供商服务中断或存在路由器问题。可以通过以下步骤检查:
重新启动路由器和调制解调器,等待几分钟后再次尝试连接。
检查路由器的指示灯状态,确认各个组件是否正常工作。

二、笔记本电脑网络设置调整
2.1更新或重新安装网络驱动程序
经常更新网络适配器驱动程序可以解决很多连接问题。你可以通过笔记本制造商的官方网站下载最新的网络适配器驱动程序并安装。
2.2网络适配器设置检查
在Windows系统中,进入“控制面板”>“网络和共享中心”>“更改适配器设置”,右键点击无线网络适配器选择“启用”。
2.3查看网络服务是否已启动
打开“运行”对话框输入services.msc并回车,检查与网络相关的服务(如WLANAutoConfig、DHCPClient等)是否启动。

三、解决无线网络连接问题
3.1无线网络配置重置
在“网络和共享中心”,选择“管理无线网络”,删除所有已保存的无线网络配置,然后重新搜索并连接无线网络。
3.2设置静态IP地址
若动态分配IP地址存在问题,可以手动配置静态IP地址。进入“更改适配器设置”,右键点击无线网络适配器,选择“属性”,双击“Internet协议版本4(TCP/IPv4)”,再选择“使用下面的IP地址”并输入适当的IP地址及DNS服务器地址。
3.3创建网络修复盘
在Windows中,可以通过搜索“网络故障排除”来创建一个用于自动修复常见网络问题的修复盘。
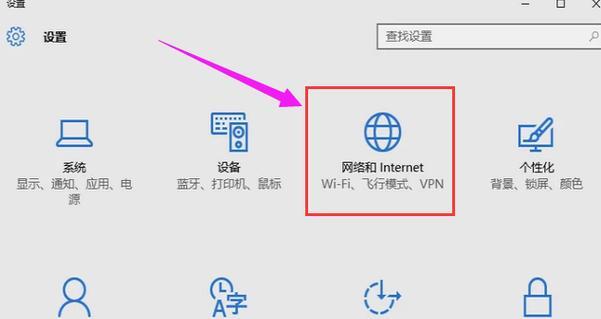
四、网络故障排错细节
4.1运行网络故障诊断工具
Windows和大多数操作系统都有内置的网络故障诊断工具。在“网络和共享中心”点击“疑难解答”选项,等待系统自动诊断并修复问题。
4.2网络驱动程序的回滚
如果更新后的驱动程序导致连接问题,可在设备管理器中选择回滚到之前的版本。
4.3强制刷新DNS缓存
打开命令提示符,输入ipconfig/flushdns命令,然后按回车键,这将清除并刷新DNS解析缓存。
五、物理和硬件问题排查
5.1笔记本内置无线网卡故障
如果以上软件层面的解决方案都没有效果,可能是内置无线网卡硬件故障。需要联系制造商检查或更换无线网卡。
5.2外置无线适配器使用
若内置无线网卡无法修复,考虑使用外置USB无线网卡作为临时解决方案。
六、
通过以上步骤,大多数的笔记本电脑无线网络无法连接的问题都能够得到解决。这只是一个概览,每一个步骤都有详细的子步骤和注意事项需要你在实际操作中明晰。如果以上方法都无法解决你的问题,建议联系专业的技术支持人员或者笔记本制造商的客服服务寻求帮助。
当我们在使用笔记本电脑遇到无线网络无法连接的问题时,及时地诊断和解决显得尤为重要。遵循上述步骤,一步一步排查,相信大部分问题都可以迎刃而解。当然,定期对笔记本进行维护和检查,也会有助于避免未来发生类似问题。希望本文能够为你提供实质性的帮助,让你的网络连接从此无忧。
标签: #笔记本电脑