随着技术的飞速发展,iPad已经成为我们日常工作和生活中不可或缺的工具。但有时,我们可能会遇到一些令人头疼的问题,比如iPad仅充电而不传输数据。这不仅影响我们的使用体验,也可能会耽误重要的工作任务。如何解决这个问题呢?本文将为您提供一系列解决步骤,并对可能的原因进行分析,确保您可以轻松应对这一挑战。
一、检查并更换充电线和适配器
在我们开始深入探讨之前,首先应该检查的是最基本的硬件连接问题——充电线和适配器。iPad的充电线和适配器出现问题可能会导致无法正确传输数据。
操作步骤:
1.更换充电线:尝试使用另一条相同的充电线连接iPad和电脑,确认是否能够正常传输数据。
2.更换适配器:如果更换充电线后问题依旧,那么请尝试更换其他型号的适配器,检查是否为适配器故障。
注意事项:
确保所用的充电线和适配器适用于您的iPad型号。
确认充电线没有损坏或磨损的迹象。

二、检查电脑端的设置
如果硬件都没问题,那么问题可能出在电脑端的设置上。iPad与Windows或Mac电脑之间的数据传输依赖特定的设置和软件。
操作步骤:
1.检查iTunes:确保电脑上安装了最新版本的iTunes,iTunes用于同步iPad和电脑之间的数据。
2.检查信任选项:当您首次将iPad连接到电脑时,会弹出一个信任此电脑的选项,确保您已经点击了“信任”。如果已经点击但问题仍然存在,可以尝试重新连接iPad到电脑并再次点击“信任”。
注意事项:
确保iTunes没有出现任何错误提示。
如果您使用的是Windows系统,请确保安装了适合您iPad型号的最新版本的AppleSoftwareUpdate。
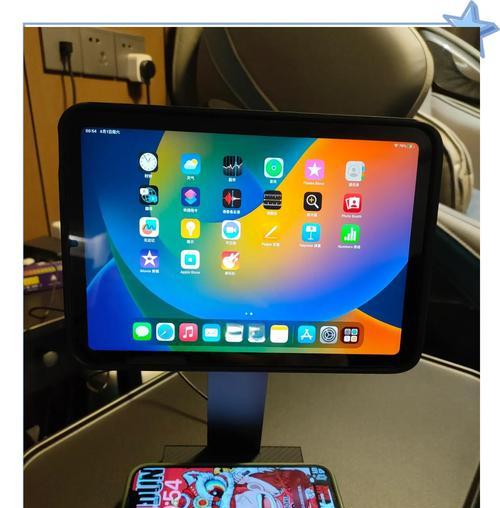
三、重启设备尝试
重启设备是解决许多电子设备问题的常见方法,iPad也不例外。
操作步骤:
1.先重启iPad:按下iPad的主屏幕按钮,并滑动来关闭设备。
2.再重启电脑:关闭电脑并重新启动,之后再次连接iPad。
注意事项:
在设备重启期间,请不要进行任何操作,等待设备完全启动后再进行连接。
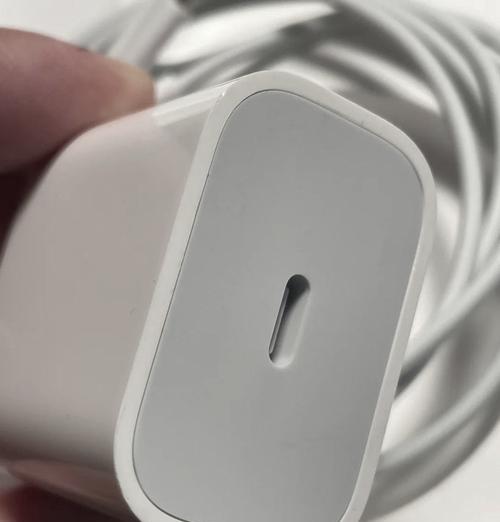
四、检查iPad的设置
iPad自身的一些设置可能会阻止数据传输。
操作步骤:
1.检查飞行模式:确保iPad的飞行模式没有开启,因为飞行模式会禁止数据传输。
2.检查存储与备份:进入“设置”>“您的AppleID”>“iCloud”>“管理存储空间与备份”,确认iPad的备份没有开启。
注意事项:
在“设置”中检查是否有其他选项可能禁止了数据传输,例如“USB配件”设置。
五、使用第三方软件尝试
如果以上方法都不能解决您的问题,您还可以考虑使用第三方的软件来尝试恢复数据传输功能。
操作步骤:
1.选择可靠的第三方软件:选择那些拥有良好评价并且适用于您iPad型号的第三方数据传输软件。
2.按照软件指南操作:按照第三方软件提供的指南进行操作,这类软件往往提供更为便捷的数据管理方式。
注意事项:
确保使用的是官方网站或正规渠道下载的软件。
当使用非官方软件时,要注意保护个人隐私和数据安全。
六、系统恢复或DFU模式
如果问题依旧无法解决,那么可能需要更为深层的技术手段,比如系统恢复或者让iPad进入DFU模式。
操作步骤:
1.系统恢复:根据iTunes的提示,将iPad恢复到出厂设置。
2.DFU模式:DFU模式是一种特殊模式,能够让iPad恢复到最新版本的iOS系统,而不清除用户数据。进入DFU模式的步骤比较复杂,需要严格按照指引操作。
注意事项:
在进行系统恢复前,请确保已经备份了重要数据。
DFU模式较为复杂,如果操作不当可能会导致更大的问题,建议在专业人士的指导下进行。
七、联系官方技术支持
如果您尝试了以上所有方法之后仍无法解决问题,那么联系官方技术支持是最为稳妥的选择。
操作步骤:
1.访问Apple官网:通过Apple官方网站查找技术支持页面。
2.联系客服:提供您的问题描述以及相关信息,按照客服的指导进行操作。
注意事项:
在联系客服之前,请准备好您的设备序列号以及购买凭证。
根据Apple的政策,如果是硬件问题,可能需要付费维修。
解决iPad仅充电不传输数据的问题并不复杂,关键在于按照合理的步骤逐一排查。希望本文提供的解决方案能够帮助您快速解决问题,让您的iPad重新焕发活力。如果本文未能涵盖您的问题,欢迎在评论区提出,我们会持续更新本文内容,以帮助更多遇到类似问题的用户。
标签: #ipad

