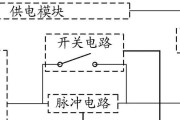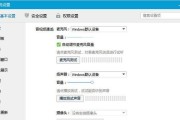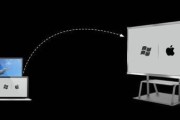在使用电脑时,图标大小的不适宜常常会影响用户的操作体验。有时候图标太小,让人感觉屏幕拥挤不堪,难以精准点击;这时候需要调整图标大小以提升工作效率和使用舒适度。本文将手把手教你如何在Windows系统中调整电脑图标的大小,以满足你的个性化需求。
1.Windows10中的调整方式
a.使用鼠标
1.在桌面空白处点击右键,然后选择“显示设置”。
2.在显示设置窗口中找到“缩放与布局”部分。
3.点击“更改文本、应用等项目的大小”链接。
4.在弹出的界面中,你可以调整滑动条来改变系统显示比例,提高图标大小。
5.调整后,点击“应用”并确认更改。
b.使用快捷键
若你习惯使用键盘操作,可以借助快捷键来快速调整图标大小:
1.按住“Ctrl”键,然后使用鼠标滚轮上下滚动以调整缩放比例。
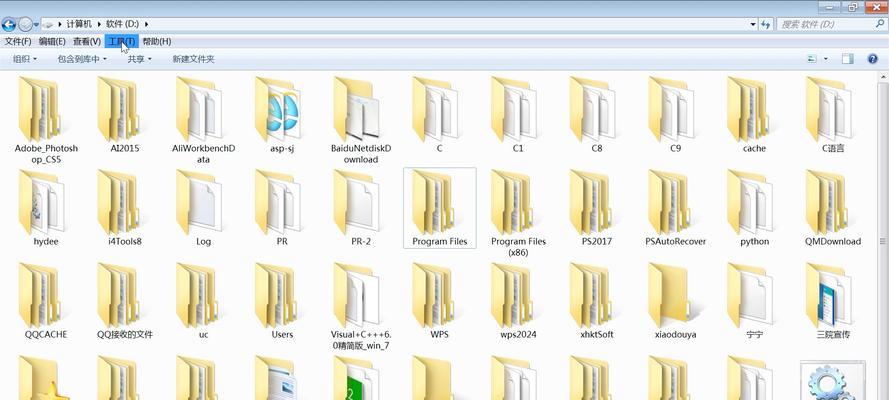
2.Windows7和8中的调整方式
a.使用桌面图标设置
1.在桌面空白处右键,选择“查看”,这里有“大图标”、“中等图标”、“小图标”等选项,您可根据需要选择。
2.如果需要更细致的调整,可以选择“排序方式”中的“修改图标”选项,进入图标属性设置窗口进行调整。
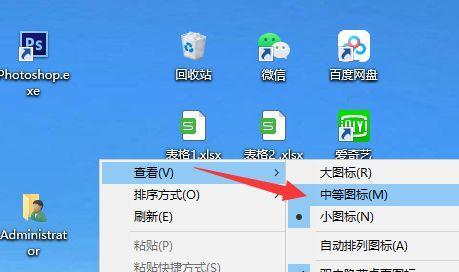
3.使用系统设置调整图标大小
a.通过ControlPanel设置
1.按下Win+R键打开运行窗口,输入“control”并回车打开控制面板。
2.在控制面板中选择“外观和个性化”。
3.点击“更改图标大小”或“显示设置”。
4.在弹出的窗口中调节“更改文本大小”滑块来调整图标大小。
5.确认更改后,图标和文本的大小将会相应调整。
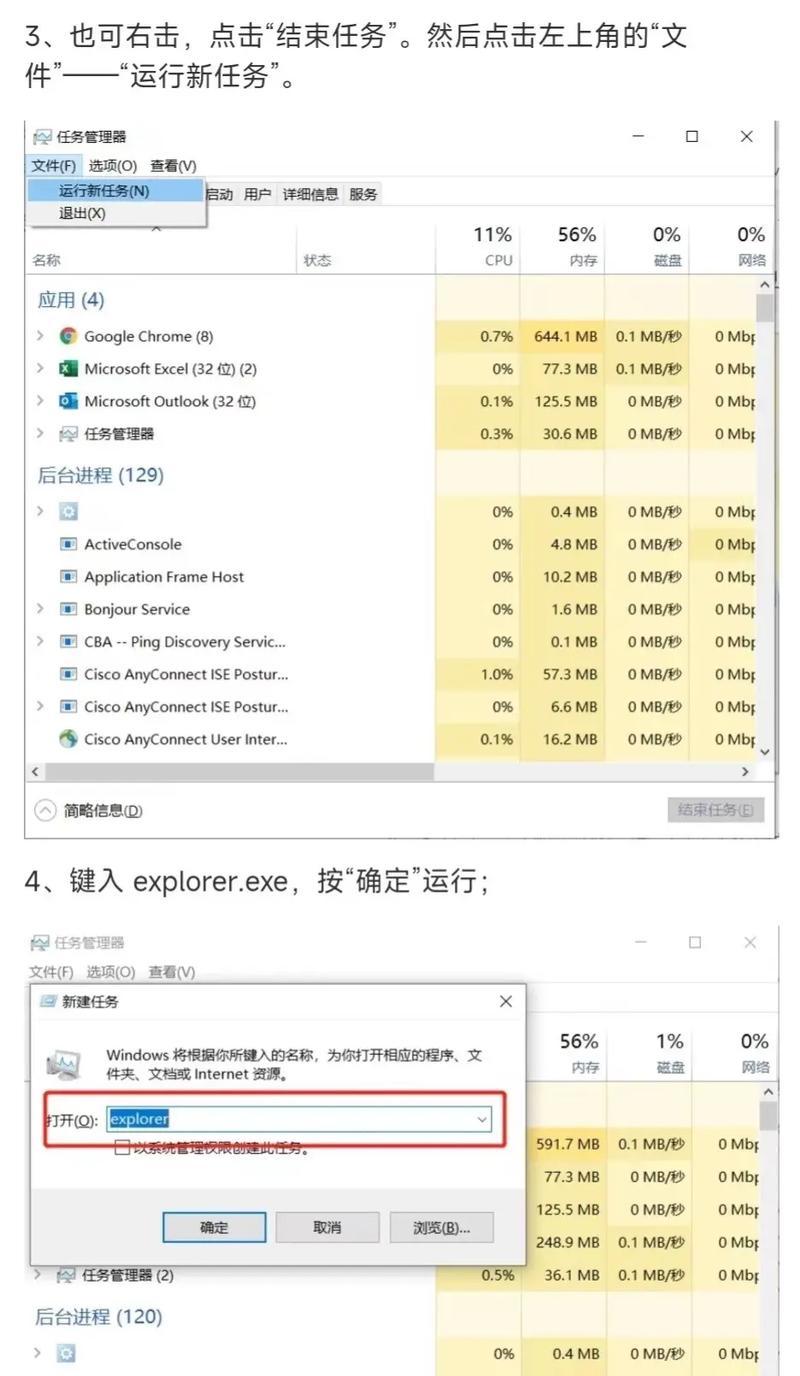
4.使用第三方软件调整图标大小
如果以上系统自带的方法都无法满足你的需求,也可以考虑使用第三方的图标调整工具来实现更精细化的图标大小调整。这些工具通常提供更多的自定义选项和更直观的操作界面。
其他相关技巧
a.小屏幕用户的图标大小优化
如果你的电脑屏幕较小,除了调整图标大小之外,还可以通过调整任务栏位置和隐藏图标来优化使用空间。
b.图标个性化
调整图标不仅仅是大小,还可以更换图标样式。Windows系统允许你更改文件夹和程序的默认图标,让电脑界面更具有个人特色。
结语
经过以上步骤的详细讲解,你应该可以根据自己的需求调整电脑图标大小了。调整图标虽然只是一个小操作,但它能极大地改善你的桌面使用体验,使工作和娱乐更加愉快。如果遇到任何困难,建议你按照本文的指导一步步尝试。如果你有兴趣了解更多关于电脑使用技巧的内容,欢迎继续阅读我们提供的相关文章。
标签: #电脑