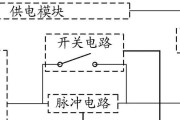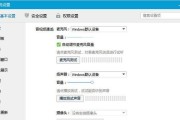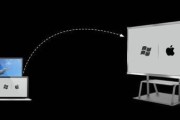在日常的电脑操作中,我们有时会需要旋转屏幕图标来更好地适应我们的使用习惯或提升工作效率。无论是因为屏幕分辨率设置错误还是单纯地寻找桌面工作环境的新鲜感,旋转屏幕图标都能为用户带来不同的体验。我们应该如何快速而正确地在电脑上旋转屏幕图标呢?本文将为你提供详细的步骤指导和实用建议。
一、了解屏幕图标旋转的基础知识
1.1屏幕旋转与图标的关系
屏幕旋转通常是指改变显示器的显示方向,例如从竖屏转换为横屏。而屏幕图标旋转则是在保持屏幕方向不变的前提下,旋转桌面上的图标布局。这需要特定的软件支持和操作系统的配合。
1.2需要注意的事项
在开始旋转屏幕图标之前,有几个事项需要注意:
确认你的电脑支持图标旋转功能,这通常需要操作系统的支持。
在进行设置之前,最好备份重要数据,以防配置错误导致问题。
了解旋转后对视觉和操作习惯的影响,确保不会因此降低工作效率。
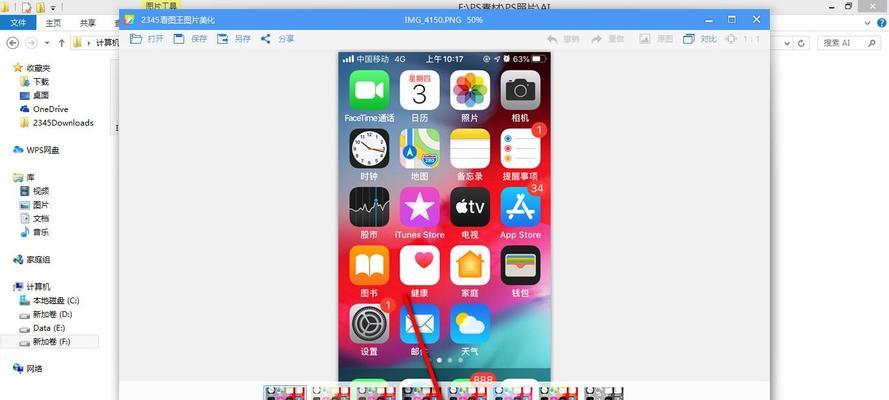
二、如何在Windows上旋转屏幕图标
2.1使用个性化设置
在Windows操作系统中,我们可以利用“个性化”设置来达到旋转屏幕图标的目的。具体步骤如下:
1.在任务栏上点击“开始”按钮,选择“设置”进入系统设置界面。
2.在设置界面中,选择“个性化”选项。
3.在“个性化”设置中找到“背景”并选择“屏幕保护程序”。
4.在弹出的屏幕保护程序设置窗口中,可以找到一个“方向”选项,点击它。
5.在此选项中,你会看到旋转屏幕的图标和预览图,点击选择适合你屏幕方向的图标旋转设置。
2.2使用快捷键
虽然Windows系统本身没有提供直接旋转桌面图标的快捷键,但你可以通过第三方软件来实现这一功能。这些软件通常支持自定义快捷键,以轻松旋转桌面图标。
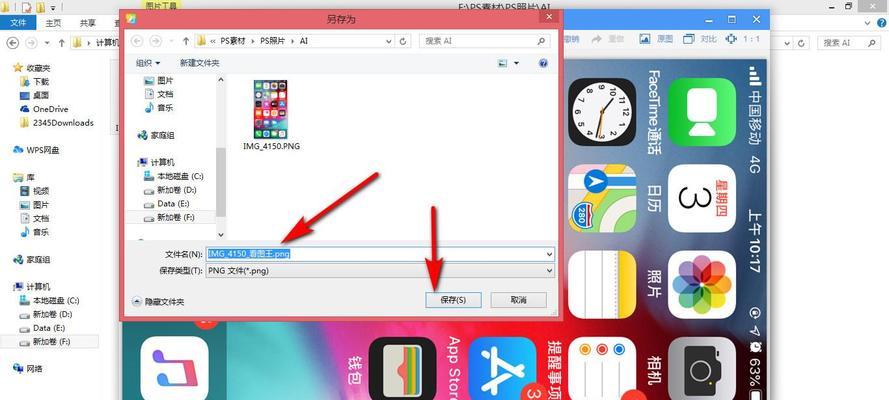
三、如何在Mac上旋转屏幕图标
3.1使用系统偏好设置
对于Mac用户来说,操作步骤如下:
1.点击屏幕左上角的苹果菜单,选择“系统偏好设置”。
2.在系统偏好设置中,选择“显示器”选项。
3.在显示器设置中,选择顶部的标签页“显示器”。
4.在屏幕设置界面中,你可以看到“旋转”按钮,点击该按钮选择所需的图标旋转方向。
3.2使用快捷键
Mac系统允许用户使用快捷键来旋转屏幕图标,具体操作如下:
1.将鼠标指针移动到屏幕空白区域。
2.按住Ctrl+Option+Command键。
3.同时按下键盘上的方向键,可以根据个人需求旋转桌面图标。
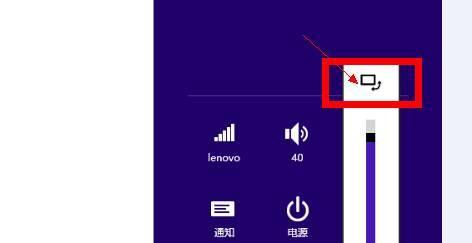
四、提升工作效率的实用技巧
4.1自定义快捷操作
为了提高效率,用户可以在系统设置中自定义旋转屏幕的快捷键,这样就可以快速地在不同方向的图标布局之间切换。
4.2保持良好的工作习惯
在使用旋转屏幕功能时,保持良好的工作习惯也很重要。建议定期调整屏幕分辨率和图标布局,以避免长时间维持一种姿势而导致的视觉疲劳。
五、
旋转屏幕图标虽然是一项简单但实用的功能,它能够根据个人的工作习惯和视觉喜好来调整桌面布局,提升工作和学习的效率。无论是Windows用户还是Mac用户,都可以通过简单的操作来实现这一功能。学会使用这些快捷操作,将使得电脑使用体验和工作效率更为优化。希望本文中的指导能够帮助你轻松旋转屏幕图标,享受一个更加高效和舒适的电脑使用体验。
通过以上内容,我们了解了在电脑上旋转屏幕图标的方法以及相关快捷操作,希望这些信息能让你的电脑操作更加便捷。如果你对电脑操作有任何疑问或想要获取更多相关知识,欢迎进一步探讨和提问。
标签: #电脑