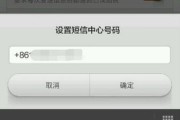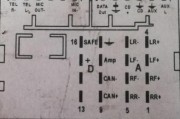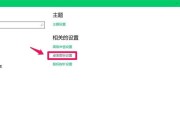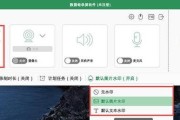在使用电脑过程中,经常会遇到需要调整显示设置以便更好地识别屏幕上的元素。调整电脑显示视野图标开关就是其中一例。本文将详细介绍如何在不同操作系统中开启或关闭显示视野图标(通常指视图图标、系统托盘图标等),并对每个步骤提供精准的指导,确保初学者能够快速掌握。
开篇核心突出
正确管理电脑的显示设置,可以显著提升用户体验。特别是开启或关闭视野图标开关,能让您轻而易举地在电脑桌面和窗口中找到重要的功能切换按钮或状态指示器。接下来,本文将引导您一步步操作,无论是初学者还是有一定经验的用户,都可以在此找到所需信息。

Windos系统操作步骤
步骤一:访问系统设置
单击Windows开始菜单按钮,进入“设置”选项。或者您也可以通过快捷键Win+I组合键打开系统设置窗口。
步骤二:选择个性化设置
在系统设置中,选择“个性化”一项,来调整显示设置。
步骤三:调整通知区域图标
在“个性化”设置中,找到并点击“任务栏”选项,然后在任务栏的右侧,找到“通知区域”部分,点击“选择哪些图标显示在任务栏上”。
步骤四:开启或关闭图标
在这里,您可以根据需要,开启或关闭特定的系统图标。关闭“网络”图标,就无法直接从任务栏看到网络状态,而开启“音量”图标,则能在任务栏快速调整音量。

macOS系统操作步骤
步骤一:打开系统偏好设置
在Mac电脑上,单击屏幕左上角的苹果菜单,选择“系统偏好设置”。
步骤二:选择“通知”设置
在“系统偏好设置”中找到并点击“通知”选项。
步骤三:管理通知列表
在“通知”窗口中,您可以看到所有应用程序的通知设置。要管理特定应用的通知,您可以勾选或取消勾选右侧的应用程序列表中的应用程序名称。
步骤四:调整通知显示方式
点击顶部菜单栏中的“显示方式”选项,您可以设置当通知出现时,是否显示图标,以及通知的显示顺序等。

Linux系统操作步骤
步骤一:打开系统设置
大多数Linux发行版都带有“系统设置”或“设置”应用程序。打开它,找到“通知”或“声音与输入”选项。
步骤二:进入通知设置
在“通知”设置中,您可以看到所有可以自定义的应用程序通知设置。
步骤三:自定义图标显示
对于所有列出的应用程序,您可以选择是否启用他们的通知图标。在某些界面,您还可以管理通知图标显示的条件,比如只在有新通知时显示。
多角度拓展
背景信息
电脑的显示设置能帮助用户更高效地管理任务和应用程序。正确的图标显示设置能让系统更符合个人使用习惯,从而提升工作效率。
常见问题
如何恢复不小心关闭的图标?在对应的系统设置中,将关闭的图标重新启用即可。
图标显示设置会影响系统性能吗?通常,这些设置不会对系统性能产生明显影响。
实用技巧
定期清理隐藏图标:定期检查并管理通知区域的图标,可以避免太多不常用的图标占用空间。
优化图标显示顺序:调整通知图标顺序,把最常用的应用图标置于更容易到达的位置。
综上所述,操作电脑显示视野图标开关是一种简单但重要的个性化设置。无论是Windows、macOS还是Linux用户,通过上述步骤,都能轻松实现对显示设置的精细控制。正确配置显示设置,不仅能提升任务管理效率,还能让您的电脑工作环境更加整洁舒适。
标签: #操作步骤