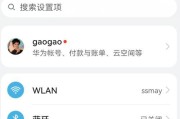随着智能设备的普及与家庭娱乐方式的多样化,将笔记本电脑屏幕映射到电视机上,已成为越来越多用户的需求。神舟笔记本作为性价比较高的电脑品牌之一,其用户群体也在不断扩大。那么用户如何才能实现神舟笔记本与电视机的投屏呢?本文将为广大用户详细解答并指导操作过程。
准备阶段:了解神舟笔记本与电视机投屏的条件
在开始实践之前,需确保您的神舟笔记本与电视机支持无线显示技术,例如Miracast、Chromecast、DLNA等。电视机需要有HDMI或MHL接口,或者支持通过网络连接的功能。神舟笔记本的Windows操作系统必须更新到最新版本,以确保各种功能正常工作。

一、有线连接:HDMI或MHL方式投屏
有线连接是较为传统且稳定的投屏方式,以下步骤将指导您完成从神舟笔记本到电视机的HDMI或MHL有线方式连接:
1.确认连接端口:确保您的神舟笔记本和电视机分别支持HDMI或MHL输入输出。
2.准备合适的线缆:如果您使用HDMI,需要准备一条HDMI线缆;若使用MHL,则需要一条MHL转HDMI线缆和MicroUSB转HDMI适配器(视笔记本的接口而定)。
3.连接设备:
关闭电视机和笔记本,使用HDMI线或MHL线将笔记本和电视机相连。
开启电视机,并选择相应的HDMI或视频源。
4.设置笔记本输出:
打开神舟笔记本,进入“设置”>“系统”>“显示”。
选择“检测”来找到电视机,并启用“复制”或“扩展”模式,根据需求调整。
5.开始投屏:上述设置完成后,您的电视机屏幕应该可以显示神舟笔记本的屏幕内容了。

二、无线连接:Miracast或Chromecast方式投屏
无线连接方式更加方便快捷,下面以Miracast和Chromecast为例进行介绍:
通过Miracast实现无线投屏
1.检查设备兼容性:确认您的神舟笔记本和电视机均支持Miracast无线显示功能。
2.开启Miracast:
在笔记本上,通过“设置”>“系统”>“投影到此电脑”,打开“当你同意时允许”开关。
烧录您的电视机为可发现设备,通常这可以在电视机的“网络”或“显示”设置菜单中找到并启用。
3.进行投屏:
在神舟笔记本上,使用快捷键Windows键+K,选择已发现的电视机设备,完成连接。
同步后,您就可以将神舟笔记本上的画面无线投射到电视机上。
使用Chromecast进行投屏
1.实现条件:确保您的神舟笔记本安装了Chrome浏览器,并且电视机支持Chromecast功能。
2.连接操作:
将Chromecast设备连接到电视机的HDMI端口,并用电源给其供电。
在同一WiFi网络下,使用手机或笔记本端的Chromecast应用或浏览器扩展程序进行设置。
3.投屏开始:
将视频或网页在您的神舟笔记本屏幕中打开,点击右上角的Chromecast图标,选择您的电视机进行投屏。
此时,屏幕内容将从笔记本转移到电视机上。
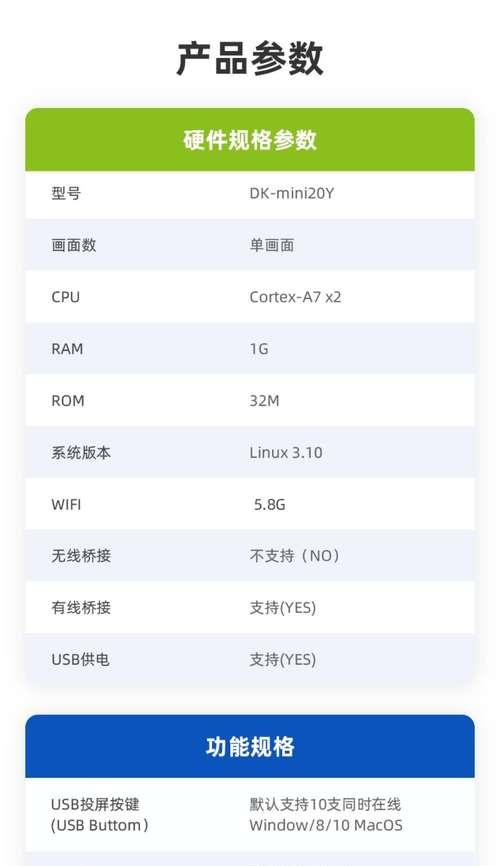
三、注意事项及常见问题解答
在投屏过程中,用户可能会遇到一些常见问题,如无法连接、分辨率不匹配等。这里提供一些普遍的解决办法:
确保设备驱动程序为最新:驱动程序过旧可能导致无法识别连接设备或显示不稳定。
检查网络状况:无线连接时,网络信号弱或不稳定会影响投屏效果。
确认显示兼容设置:不同电视机和笔记本可能有不同的分辨率设置,需要手动调整至兼容模式。
重启设备:在遇到连接问题时,重启笔记本及电视机有时能够解决问题。
更新固件:电视机和外设(如Chromecast)的固件若过时,可能导致连接失败,更新至最新固件即可解决。
四、扩展其他高级投屏技巧
除了基础的连接方式,用户还可以探索一些高级功能,例如:
多显示器扩展:通过支持多显示器的设置,可以实现多种屏幕的协同工作,提高工作效率。
游戏模式:在一些支持游戏投屏的电视机上,可以调节设置以获得最佳游戏体验。
结语
综上所述,无论是通过有线连接还是无线连接,实现神舟笔记本电脑与电视机的投屏都是一个相对简单而直接的过程。只要按照以上步骤操作,并注意细节问题,您就能轻松享受大屏幕的视觉盛宴。希望本文对您有所帮助,期待您在实践中体验到更多便利和乐趣。
标签: #笔记本电脑