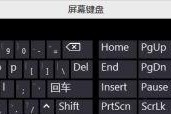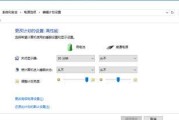在当今数字化工作和学习环境中,一个功能正常的笔记本摄像头对于视频会议、远程教育和日常通讯来说至关重要。联想作为生产高质量个人电脑的知名品牌,其笔记本电脑摄像头在设置和调试方面相对直观简单。本文将为您详细讲解联想笔记本摄像头调试的步骤,帮助您快速解决可能出现的问题。
开篇核心突出
当您遇到联想笔记本摄像头无法正常工作时,不用担心,您可以通过一系列简单的排查和调试步骤解决问题。本文将引导您完成从测试摄像头到调整隐私设置等全过程,确保您的摄像头能够正常使用。
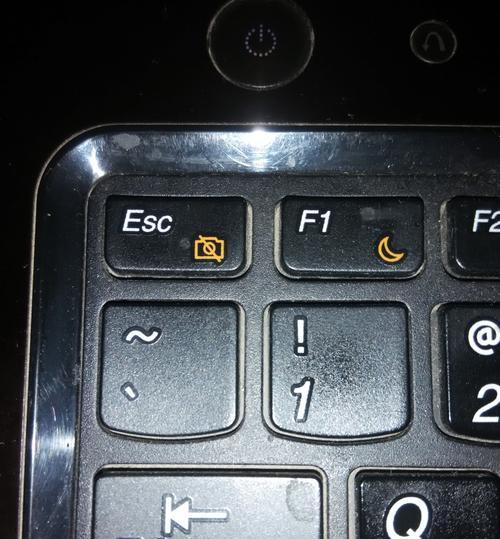
检查硬件连接
在进行软件调试之前,首先需要确认摄像头硬件连接是否正常。对于大多数联想笔记本而言,摄像头已经内置于屏幕之中,但一些型号可能需要外部连接。
内置摄像头:确认设备处于开启状态,且摄像头没有物理遮挡。
外接摄像头:检查摄像头数据线是否牢固连接至笔记本和摄像头本身,并确保摄像头电源正常。
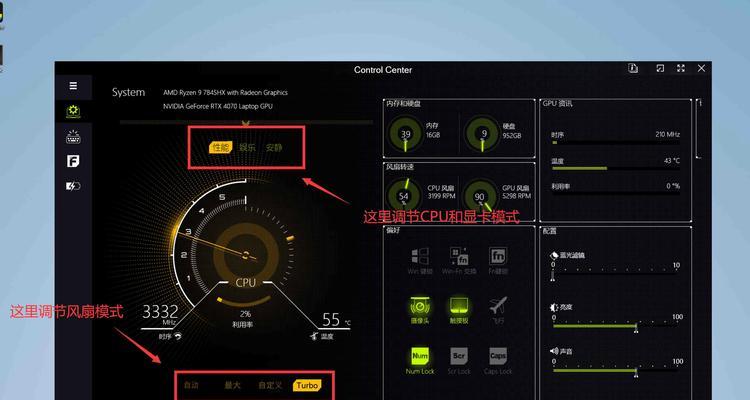
更新摄像头驱动程序
摄像头驱动程序过时或损坏可能会导致摄像头无法正常使用。更新驱动程序是解决摄像头问题的常用方法。
1.点击“开始”菜单,然后选择“设备管理器”。
2.在设备管理器中找到“图像处理设备”,展开该类别。
3.右键点击您的摄像头设备,选择“更新驱动程序”。
4.然后系统会自动搜索可用的更新。如找到更新,请按照提示完成更新。
如果系统无法自动找到更新,您可以前往联想官方网站下载适用于您笔记本型号的最新驱动程序。
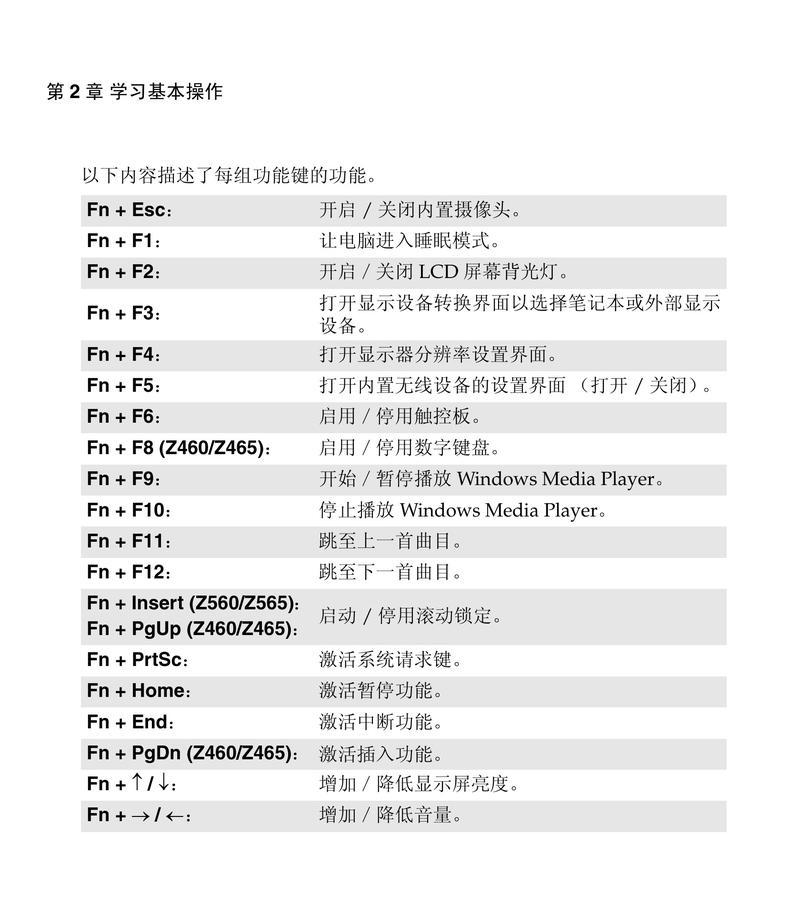
调整摄像头隐私设置
确保摄像头的隐私设置允许应用程序访问摄像头。
1.打开“设置”应用程序。
2.选择“隐私”然后点击“摄像头”。
3.确保您的摄像头开关为开启状态,并允许您需要使用摄像头的应用程序访问摄像头。
使用摄像头测试软件
联想笔记本通常配备有LenovoVantage应用程序,您可以利用它来检查摄像头的功能。
1.打开LenovoVantage应用程序。
2.查看“设备”部分,点击“摄像头”进行测试。
如果LenovoVantage未预装在您的笔记本上,您可以从联想官方网站下载它。您也可以使用Windows自带的“相机”应用进行测试。
检查应用程序设置
确保您所使用的通讯软件(如微信、Skype、Zoom等)有权限访问摄像头。
1.打开您的通讯软件,进入设置菜单。
2.寻找摄像头设置,确保您的联想笔记本摄像头被选为默认设备,并被允许进行通讯。
硬件故障排查
如果以上步骤都无法解决问题,可能是硬件存在故障。此时,您应考虑以下几种可能:
尝试重启笔记本,看是否能解决问题。
在另一台操作系统相同的笔记本上测试摄像头,看是否能正常工作。
如果摄像头在多台设备都无法使用,可能需要联系联想客服进行进一步的故障排查。
其他建议
清洁摄像头:有时候摄像头表面的污渍会影响图像质量。用软布轻轻擦拭摄像头镜头。
使用外部光源:良好的光线条件对视频质量至关重要。若室内光线不足,请开启额外的光源。
使用官方配件:如您使用外接摄像头,请确保使用联想官方推荐的配件,以保证最佳兼容性。
通过以上步骤,大多数联想笔记本摄像头的问题应能够得到解决。如您在进行调试时遇到任何困难,请参考本文所述的详细步骤或联系联想官方客服获取支持。
结语
本文为您提供了联想笔记本摄像头调试的详细步骤,从硬件检查到软件设置,以及在遇到问题时的建议处理方法。综合以上,您现在应该能够独立解决大部分的摄像头问题,并确保您的视频通讯体验顺畅无阻。
标签: #联想笔记本