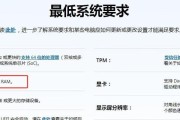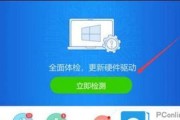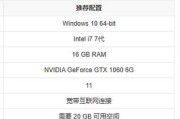在选购、升级或维护台式电脑时,了解其配置信息是至关重要的一步。正确的配置信息不仅有助于我们评估电脑性能,还能确保在安装新软件、硬件时的兼容性问题。本文将详细指导你如何查看台式电脑的配置信息,并解答一些常见的问题。
一、系统信息查看
1.1使用系统信息工具
Windows系统提供了一个简便的系统信息工具,可以帮助我们查看大部分的配置信息。
进入“开始”菜单。
在搜索框中输入“系统信息”,然后点击出来的“系统信息”应用。
在弹出的窗口中,你可以看到基本的系统配置,例如处理器类型、安装内存和系统类型等。
1.2使用命令提示符快速查看
除了通过系统信息工具外,我们还可以通过命令提示符快速查看关键配置信息。
按下`Win+R`键打开运行窗口。
输入`cmd`并按回车键打开命令提示符。
在命令提示符中输入`systeminfo`命令,然后按回车键执行。
稍等片刻,系统将列出详细的系统配置信息。

二、硬件规格详细查看
2.1显卡信息
显卡(图形处理单元GPU)对于游戏和图形设计等任务至关重要。
右键点击桌面空白处,选择“NVIDIA控制面板”(如果你的电脑使用的是NVIDIA显卡),或选择相应的显卡制造商提供的控制面板。
在控制面板中,可以查看显卡型号、显存大小以及驱动版本等。
2.2主板和BIOS信息
主板是连接所有硬件的平台,查看其信息也是必要的。
在Windows中,可以使用第三方软件如CPUZ或EVERESTUltimate来查看主板型号、BIOS版本等详细信息。
安装并打开这类软件后,通常在“主板”或“系统”标签页中能找到主板的信息。
2.3存储设备信息
硬盘和固态硬盘(HDD/SSD)容量和类型对性能有直接影响。
打开“我的电脑”或“此电脑”,右键点击磁盘驱动器,选择“属性”查看容量和类型。
使用第三方软件如CrystalDiskInfo,可以获取更详细的信息,包括健康状态和使用时间等。

三、驱动程序和更新
3.1查看驱动程序信息
驱动程序对于硬件性能的发挥至关重要。
打开“设备管理器”(可在开始菜单的搜索框输入并打开)。
展开各个硬件设备类别,例如“显示适配器”,可以查看到显卡驱动程序等信息。
3.2更新驱动程序
确保驱动程序是最新的,有助于提高系统稳定性和性能。
在设备管理器中,右键点击需要更新驱动程序的设备,选择“更新驱动程序”。
选择自动搜索更新的驱动程序软件,并按照提示操作。

四、常见问题解答
4.1如何查看处理器(CPU)的详细信息?
可以通过CPU-Z这类专业的小工具来获取。只需下载安装后运行,即可查看处理器的详细信息,包括制程、时钟频率、核心数、缓存大小等。
4.2如果我想为台式电脑升级,应该根据哪些配置来进行?
升级之前,首先需要根据用途来确定:如果是游戏用途,升级显卡和内存是最合适的;如果是进行视频编辑等工作,可以考虑增加内存或升级固态硬盘等。查看系统当前的配置信息后,应选择与现有硬件兼容且性能提升明显的组件来升级。
4.3为什么有些信息在系统信息工具中看不到?
系统信息工具提供的信息虽全面,但有时不足以满足所有需求。对于更深入的技术细节,如CPU的具体型号、内存时序等,使用第三方专业软件进行查看会更加准确。
结语
通过上述步骤,你可以全面而详细地查看自己台式电脑的配置信息。无论是了解自己的系统、诊断问题还是计划升级,掌握这些信息都是不可或缺的一部分。希望本文的指导能帮助你更加高效和自信地管理和优化你的台式电脑。
标签: #台式电脑