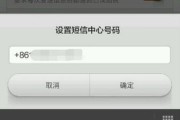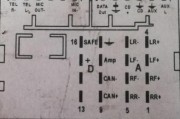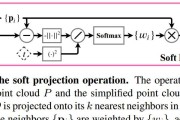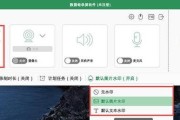在我们日常电脑使用中,有时希望对操作系统界面进行个性化设置,比如调整电脑主页图标的显示位置。将图标设置到屏幕下方可以为用户带来更加便捷的使用体验,尤其是对于习惯了底部任务栏的用户。本文将详细介绍如何把电脑主页图标设置到下面的操作步骤,帮助大家轻松实现个性化桌面布局。
1.确认操作系统版本
不同的操作系统,其操作方法和设置选项可能会有所差异。本文主要讨论Windows操作系统,特别是Windows10/11的情况。如果你使用的是其他版本或不同的操作系统,请提前了解各自的操作步骤。
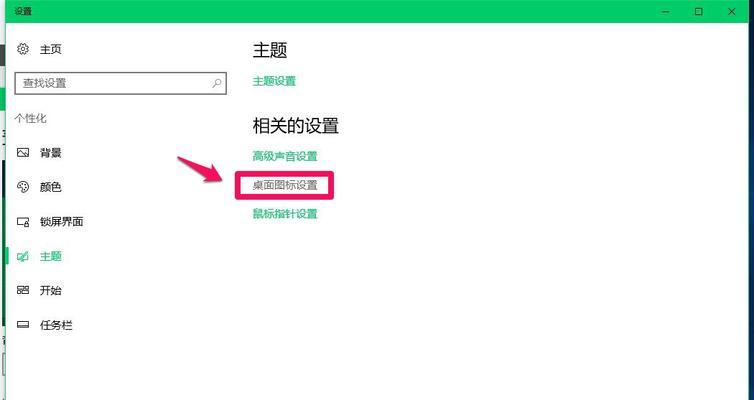
2.打开“设置”
点击桌面左下角的“开始”菜单按钮,依次选择“设置”>“个性化”,来打开个性化设置窗口。
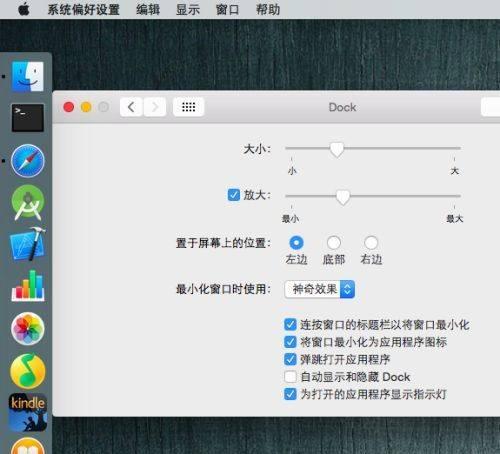
3.选择“任务栏”
在个性化设置窗口中,找到“任务栏”选项,点击进入。
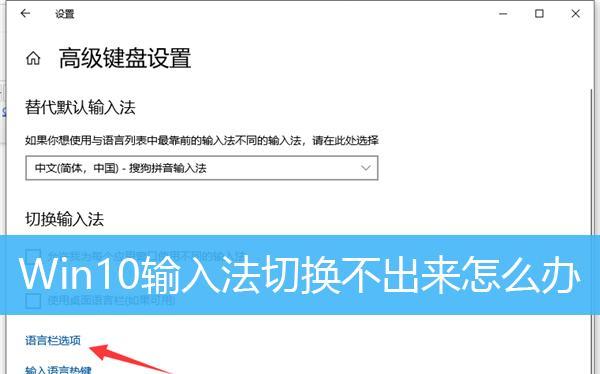
4.修改任务栏位置
在任务栏设置中,你将看到“任务栏位置在屏幕上的位置”选项。由系统默认的“底部”,你可以选择“左侧”、“右侧”或“顶部”,将任务栏图标整体移动到屏幕的其他三个边。
4.1“底部”位置
如果你的目的是将图标的显示位置调整到屏幕底部,你无需进行任何操作,因为Windows系统默认就是将任务栏放置在屏幕底部的。
4.2其他位置
把任务栏位置调整到“左侧”或“右侧”可以将图标显示在屏幕的两侧,而选择“顶部”,则将图标显示在屏幕的上方。
注意:选择以上任一位置后,可能需要点击“应用”按钮,并在系统自动调整后再次确认更改。
5.调整图标顺序
即使任务栏图标位置无法直接移动到底部,但用户依然可以通过调整任务栏图标的顺序来达到类似的视觉效果。右键点击任务栏上的图标,选择“任务栏设置”来打开任务栏的设置菜单。在菜单中找到“通过拖动重新排列任务栏图标”选项,并使用鼠标拖动图标到你想要的位置。
6.使用桌面小工具
Windows操作系统提供了桌面小工具的功能,通过使用这些小工具,用户可以自定义一个或多个小工具区域来放置图标,这个区域可以放置在屏幕的任何一个位置。点击“开始”菜单,搜索并打开“小工具”,然后根据需要将想要的图标或功能拖放到桌面特定区域。
7.调整任务栏透明度
为了让任务栏图标看起来更符合视觉效果,或者让图标位置看起来更自然,可以调整任务栏的透明度。在任务栏设置中找到“任务栏行为”下“开启透明效果”的选项,并根据个人喜好开启或关闭透明度。
8.
调整电脑主页图标的位置,可以使你的桌面布局更加个性化,从而提高工作效率。虽然Windows操作系统默认将任务栏图标放置在屏幕底部,但通过上述步骤,用户可以将图标视觉上调整到屏幕的其他位置,或者通过桌面小工具进行自定义设置。通过这些个性化设置,你能够获得更加舒适和符合个人使用习惯的桌面环境。
请记得,对系统的个性化设置应按照个人需求谨慎操作,防止误操作,以免影响系统的正常运行。如果你在这过程中遇到任何问题,可以参考本指南中的详细步骤进行调整。
标签: #操作步骤