在现代生活中,无线网络已成为我们连接互联网的重要方式。联想电脑,作为市场上的主流品牌,其无线网络的开启与设置自然成为用户经常咨询的问题。本篇文章将详细介绍如何在联想电脑上开启无线网络功能,并提供一些设置的技巧,帮助用户更好地连接和使用无线网络。
1.开启联想电脑无线网络功能的步骤
1.1检查无线网络开关状态
确认你的联想笔记本电脑是否有物理的无线网络开关,并确保它处于开启状态。某些型号的联想电脑可能在键盘的侧面或者前部装有无线开关,需要拨动来进行开启。请确保FN键和对应的无线网络功能键(一般是F3或者F5)同时按下。
1.2使用联想电脑的“设置”菜单
如果物理开关没有问题,接下来,请按照以下步骤操作:
1.点击电脑屏幕左下角的“开始”按钮。
2.在弹出的菜单中选择“设置”(齿轮形状图标)。
1.3调整网络设置
在设置菜单出现后,按照以下路径进行操作:
1.点击“网络和互联网”选项。
2.在左侧菜单中选择“Wi-Fi”。
3.在右侧界面中,找到“Wi-Fi”开关并确保是处于开启状态。
4.此时电脑会自动搜索可用的无线网络信号。
1.4连接到无线网络
1.在找到的可用网络列表中,选择你想要连接的网络。
2.点击该网络名称旁边的“连接”按钮。
3.如果网络有密码保护,输入正确的Wi-Fi密码。
4.点击“下一步”或“连接”完成连接过程。

2.联想电脑无线网络的高级设置与优化
2.1网络管理工具
大多数联想电脑都配有专属的网络管理软件,可通过该软件更细致地管理无线网络。例如:
1.点击“开始”按钮,搜索并打开“LenovoNerveCenter”或“联想电脑管家”。
2.在软件中找到“网络管理”或类似的选项。
3.在这里,你可以查看和管理你的网络连接,包括Wi-Fi、蓝牙、VPN等。
2.2无线网络故障排除
如果遇到无线网络连接问题,可以尝试以下步骤:
1.在“设置”菜单中,选择“更新与安全”。
2.点击“故障排除”选项。
3.选择“网络适配器”进行自动故障排除。
2.3联想电脑无线网卡驱动更新
为了保持最佳的无线网络性能,定期更新无线网卡驱动是必要的:
1.在设置菜单中选择“更新与安全”。
2.点击“Windows更新”。
3.扫描更新并安装所有可用的驱动程序更新。
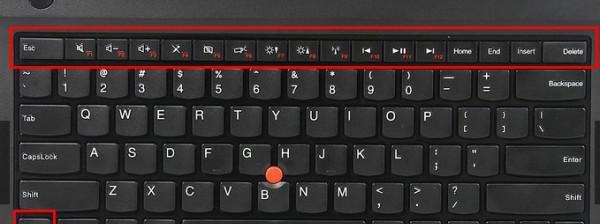
3.常见问题解答
1.问:如果我的联想电脑没有物理开关怎么办?
答:无需担心,许多现代联想电脑无线网络功能是通过软件来控制的。如前面所述,你可以通过“设置”菜单来开启无线网络。
2.问:如果我在连接无线网络时遇到错误代码怎么办?
答:错误代码可能代表不同的问题。首先检查密码是否正确,其次尝试重启路由器,最后使用Windows系统自带的故障排除工具进行诊断。

4.实用技巧
保持操作系统和驱动程序更新,可以确保无线网络的稳定性和安全性。
为防止蹭网,建议为你的无线网络设置一个复杂的密码,并定期更换。
如果你频繁切换公共WiFi和家庭网络,可以考虑使用虚拟私人网络(VPN)来保护你的网络隐私。
5.用户体验导向
在联想电脑上开启无线网络并不复杂,只需按照上述步骤操作即可轻松完成。如果你在设置过程中遇到任何问题,可以利用联想电脑管家或Windows的故障排除功能进行快速解决。通过细致的无线网络管理,你将能充分利用联想电脑的移动性和便捷性。
通过以上详细的步骤介绍,你应已能够顺利开启并设置联想电脑的无线网络功能。掌握这些基础知识,将使你在日常使用中更加得心应手,无论是办公还是娱乐,都能享受稳定的无线网络带来的便利。
标签: #联想电脑

