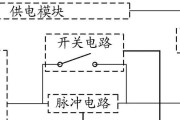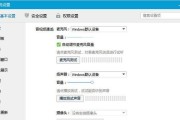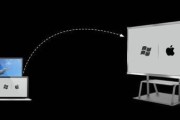在选购或升级电脑时,了解其详细配置至关重要。正确识别电脑配置可以帮助我们判断其性能是否满足我们的需求,以及是否物有所值。本文将介绍几种常用的方法,让读者能够轻松查看电脑详细配置。
一、使用系统自带工具查看
1.1利用系统信息工具
大多数操作系统都自带查看硬件配置的工具。在Windows系统中,我们可以使用“系统信息”查看基本配置。
操作步骤:
1.在搜索栏输入“msinfo32”,然后按回车键打开系统信息工具。
1.2使用任务管理器
任务管理器是查看和管理电脑资源的工具,在查看硬件配置方面也非常有用。
操作步骤:
1.按下`Ctrl+Shift+Esc`快捷键打开任务管理器。
2.切换到“性能”标签页,这里可以看到处理器、内存、硬盘、显卡等详细信息。
1.3利用系统设置
在最新版的Windows系统中,可以通过设置查看较为详细的配置。
操作步骤:
1.点击开始菜单,选择“设置”。
2.在设置窗口选择“系统”下的“关于”选项。
3.在“设备规格”下即可查看处理器、内存等信息。

二、使用第三方软件
第三方软件通常提供更为全面的硬件信息,方便用户一次性查看所有硬件详情。
2.1CPU-Z
CPU-Z是一个广泛使用的硬件检测软件,能够提供CPU、内存、主板等详尽信息。
操作步骤:
1.访问CPU-Z官方网站下载软件。
2.安装并运行CPU-Z,软件会自动显示CPU、内存的相关信息。
3.点击“主板”、“SPD”等标签页可以获得额外信息。
2.2Speccy
Speccy是一款功能强大的系统信息查看工具,它能够提供更为直观和详细的电脑配置信息。
操作步骤:
1.从官方网站下载并安装Speccy。
2.运行Speccy后,会自动扫描并显示该电脑的详细配置信息。
3.Speccy将信息分为不同的类别,如CPU、内存、显卡等,帮助用户一目了然。

三、查看物理标签和文档
电脑的物理标签和随附文档也是获取配置信息的重要途径。
3.1查看机箱或笔记本标签
大多数电脑机箱或笔记本底部都贴有制造商的标签,上面通常会标记有基本硬件信息,如CPU型号、内存大小、显卡信息等。对于台式机,打开机箱后也可以直接查看各硬件的标签。
3.2查看随设备附带的文档和盒子
制造商可能会随设备提供详细的规格说明书,上面记载了所有硬件设备的详细参数,这是另一种无需开机即可获取配置信息的方式。

四、实用小技巧
4.1检测硬盘
除了上述信息外,硬盘的健康状况和读写速度也是需要关注的配置信息。可以使用CrystalDiskInfo等软件检测硬盘状态。
4.2网络配置
如果需要查看网络设置和IP地址信息,可以在命令提示符中输入`ipconfig`命令。
4.3操作系统详细信息
除了看到简单的版本号,如果需要了解更多操作系统的信息,可以通过命令提示符执行`winver`命令查看。
结语
通过以上介绍的几种方法,我们能够全面了解电脑的详细配置情况。无论是系统自带工具、第三方软件还是物理标签,每一种方法都能为我们的电脑配置检查提供有力支持。选择合适的方法,我们就能准确地掌握电脑的性能水平,进而为选购、升级或故障排查提供有价值的参考。
标签: #电脑