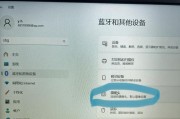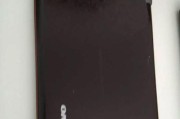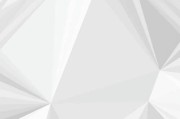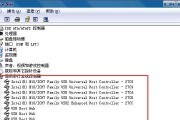在日常办公和学习中,打印机是一项必备设备,它能够将电子文档转换为纸质文件,提供了便利的打印服务。对于需要频繁使用打印机的用户来说,将打印机与笔记本电脑进行连接并正确配置是非常重要的。本文将详细介绍在笔记本电脑上添加打印机的方法,帮助您快速完成配置,提高工作效率。
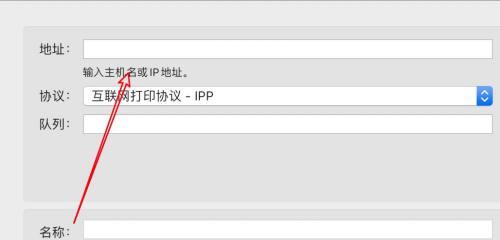
一、检查打印机和电脑的兼容性
检查打印机和电脑的操作系统兼容性,确保它们可以正常配合使用。在购买打印机时,可以参考其产品说明书或厂商官网上的信息来了解其兼容性。
二、准备工作:安装驱动程序
为了确保打印机能够在笔记本电脑上正常工作,需要安装正确的驱动程序。可以从打印机厂商的官方网站上下载最新的驱动程序,并按照提示进行安装。
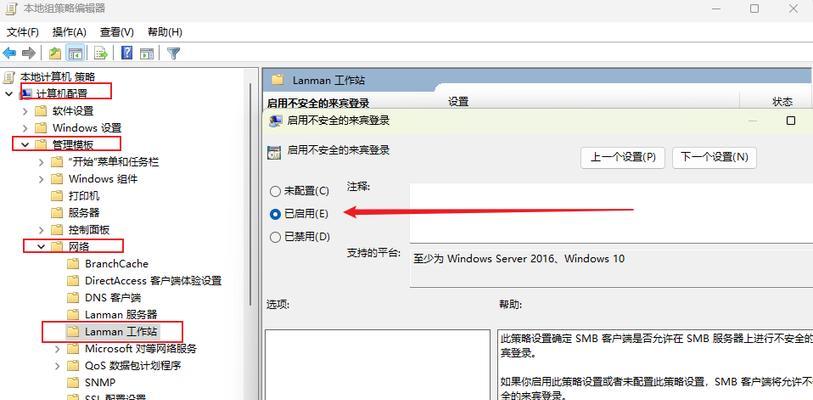
三、连接打印机和笔记本电脑
使用USB线或者无线网络将打印机与笔记本电脑连接起来。如果是USB连接方式,将USB线一端插入打印机的USB接口,另一端插入笔记本电脑的USB接口。如果是无线连接方式,需要根据打印机和笔记本电脑的无线设置进行连接。
四、打开笔记本电脑的设置界面
在笔记本电脑上,点击屏幕右下角的“开始”按钮,进入设置界面。
五、选择“设备”选项
在设置界面中,选择“设备”选项,进入设备设置界面。

六、选择“打印机与扫描仪”
在设备设置界面中,选择“打印机与扫描仪”选项,这里将显示已连接的打印机设备。
七、点击“添加打印机或扫描仪”
在打印机与扫描仪界面中,点击“添加打印机或扫描仪”按钮,系统将开始搜索已连接的打印机设备。
八、选择要添加的打印机
系统搜索到已连接的打印机设备后,在列表中选择要添加的打印机,并点击“下一步”按钮。
九、等待系统安装驱动程序
系统会自动安装所选打印机的驱动程序,这个过程可能需要一些时间,请耐心等待。
十、完成打印机设置
安装驱动程序完成后,系统会显示“已安装完成”提示,表示打印机设置成功。
十一、设置默认打印机
在打印机与扫描仪界面中,找到已安装的打印机,点击其图标,选择“管理”选项,然后点击“设为默认打印机”。
十二、测试打印
为了确认打印机设置成功,可以尝试打印一份测试文件。在任意应用程序中打开一个文档,选择“文件”菜单,然后点击“打印”。选择已安装的打印机,并点击“打印”按钮,观察是否能够正常打印出纸质文件。
十三、遇到问题怎么办
如果在添加打印机的过程中遇到问题,可以参考打印机厂商提供的帮助文档或者联系其技术支持团队,寻求进一步的帮助和解决方案。
十四、注意事项
在使用打印机时,需要注意墨盒或碳粉的使用情况,并及时更换。同时要保持打印机的清洁,定期清理灰尘和纸屑等杂物。
十五、
通过以上步骤,您可以很轻松地在笔记本电脑上添加打印机。正确配置打印机可以提高工作效率,方便您进行文件的打印和管理。希望本文对您有所帮助!
标签: #笔记本电脑