在使用打印机的过程中,我们经常需要调整一些打印设置以满足不同的需求。然而,每次重新设置打印机可能会花费很多时间和精力。有没有一种简便的方法能够帮助我们轻松地保存并恢复我们的打印机设置呢?本文将为你介绍如何保存打印机设置,让你省去不必要的麻烦。
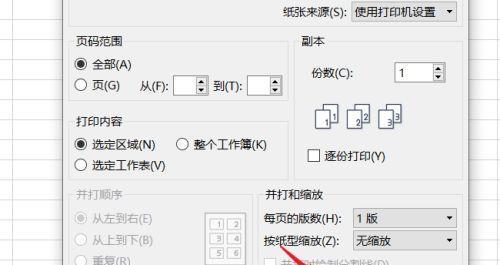
1.使用打印机设置软件
-下载并安装适用于你的打印机的设置软件。

-打开该软件,并在其中调整你想要保存的打印机设置。
-在软件中找到保存选项,点击保存按钮即可将设置保存到电脑中。
2.使用操作系统的备份功能
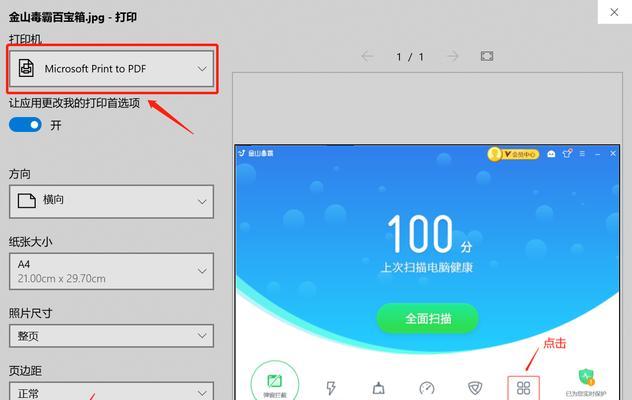
-打开控制面板,并找到打印机和设备选项。
-右键点击你要保存设置的打印机,选择备份设置。
-选择一个目标文件夹,并点击确定按钮,系统会将打印机设置保存为一个备份文件。
3.使用注册表编辑器备份
-打开注册表编辑器(在Windows系统中按下Win+R键,输入regedit并回车)。
-找到HKEY_CURRENT_USER\Software\Microsoft\WindowsNT\CurrentVersion\Devices路径。
-在该路径下找到你的打印机设置,右键点击并选择导出。
-选择一个目标文件夹,并点击保存按钮,即可将打印机设置保存为一个注册表备份文件。
4.使用云存储服务保存
-注册并登录一个云存储服务,如Google云端硬盘、百度云、腾讯微云等。
-打开控制面板,找到打印机和设备选项。
-右键点击你要保存设置的打印机,选择导出设置。
-选择你的云存储文件夹作为导出目录,点击确定按钮,即可将打印机设置保存到云端。
5.使用打印机驱动程序的设置功能
-打开控制面板,并找到打印机和设备选项。
-右键点击你要保存设置的打印机,选择属性。
-在属性窗口中找到高级选项或设置选项,进入高级设置页面。
-在该页面中找到保存设置选项,点击确定按钮即可保存打印机设置。
6.使用批处理脚本自动保存
-打开记事本或其他文本编辑器。
-输入以下命令:
```
@echooff
regexport"HKEY_CURRENT_USER\Software\Microsoft\WindowsNT\CurrentVersion\Devices""C:\PrintSettings.reg"
```
-将上述命令中的"C:\PrintSettings.reg"修改为你想要保存的文件路径。
-将该文件保存为扩展名为.bat的批处理脚本文件。
-双击运行该脚本文件,即可自动将打印机设置保存到指定路径。
7.使用第三方工具
-下载并安装一款专门用于保存和恢复打印机设置的第三方工具,如PrinterSettingKeeper、PrintSettingsGuard等。
-打开该工具,并按照其提供的界面指引进行设置保存和恢复操作。
8.使用系统还原功能
-打开控制面板,并找到系统和安全选项。
-点击系统选项,在系统窗口中找到系统保护选项。
-点击创建按钮,输入一个恢复点的名称,并点击创建按钮,系统会自动将当前的打印机设置保存到恢复点中。
9.使用命令行备份
-按下Win+R键,输入cmd并回车,打开命令提示符窗口。
-输入以下命令并回车:
```
regexport"HKEY_CURRENT_USER\Software\Microsoft\WindowsNT\CurrentVersion\Devices""C:\PrintSettings.reg"
```
-将上述命令中的"C:\PrintSettings.reg"修改为你想要保存的文件路径,即可将打印机设置保存为一个注册表备份文件。
10.使用扫描工具保存
-打开扫描工具,并选择一个目标文件夹。
-在扫描工具中设置需要保存的打印机设置,并点击保存按钮,将设置保存为一个文件。
11.使用快捷键保存
-打开控制面板,并找到打印机和设备选项。
-右键点击你要保存设置的打印机,选择属性。
-在属性窗口中找到高级选项或设置选项,进入高级设置页面。
-记住你想要保存的设置的快捷键,并使用快捷键保存设置。
12.使用导出/导入功能
-打开控制面板,并找到打印机和设备选项。
-右键点击你要保存设置的打印机,选择导出设置。
-选择一个目标文件夹,并点击确定按钮,即可将打印机设置保存为一个文件。
-需要恢复设置时,右键点击任意打印机,选择导入设置,选择之前保存的文件进行恢复。
13.使用备份软件
-下载并安装一款备份软件,如EaseUSTodoBackup、AcronisTrueImage等。
-打开该软件,选择备份选项,并选择你的打印机设置所在的路径进行备份。
-设置备份的保存路径和其他参数后,点击开始备份按钮,即可将打印机设置保存为备份文件。
14.使用扩展工具保存
-搜索并安装适用于你的浏览器的扩展工具,如PrintFriendly、SaveasPDF等。
-打开打印机设置页面,并使用扩展工具中的保存功能将设置保存为一个文件。
15.使用截图工具保存
-打开打印机设置页面,按下PrintScreen键或使用其他截图工具进行截图。
-打开绘图工具,如Paint,将截图粘贴到画布上,并保存为一个图片文件。
通过使用打印机设置软件、操作系统备份功能、注册表编辑器备份、云存储服务、打印机驱动程序的设置功能、批处理脚本、第三方工具、系统还原功能、命令行备份、扫描工具、快捷键、导出/导入功能、备份软件、扩展工具和截图工具等多种方法,我们可以方便地保存并恢复打印机设置,减少了重复设置的繁琐过程,提高了工作效率。选用适合自己的方法,并合理管理和保存打印机设置,将为我们的打印任务带来更多便利。
标签: #打印机设置


